スマホやタブレットを、Windowsマシンのサブディスプレイとして使う方法です。
spacedesk という無料のアプリを使用し、Windowsのディスプレイ設定で、下のように、2つ目のディスプレイとして扱うことができます。
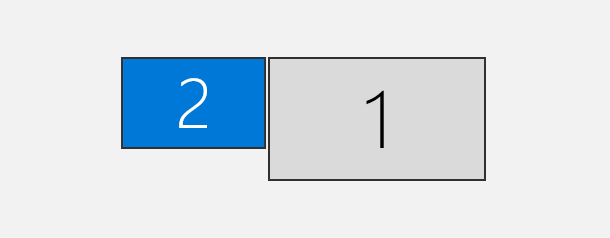
サブディスプレイとなったスマホ/タブレットでは、下の画像のように表示されます。
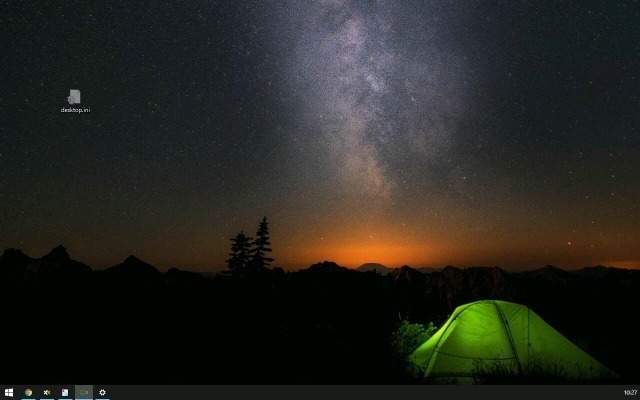
メインディスプレイ側(PC側)と、サブディスプレイ側(スマホ/タブレット側)間はネットワーク接続が必要です。
双方が同じネットワークにつながっていればよく、PC側は Wi-Fiでなくとも、有線LANでもOKです。
準備
メインディスプレイ側(PC側)
https://spacedesk.net/ の DOWNLOAD の箇所で、SPACEDESK DRIVER SOFTWARE FOR WINDOWS PRIMARY PC (SERVER) のところからダウンロード・インストールします。
間違って、クライアント版(SPACEDESK VIEWER SOFTWARE FOR SECONDARY MACHINE (CLIENT)の箇所)をインストールしないようにしてください。
サブディスプレイ側(スマホ/タブレット側)
アプリ版とHTML5版の2つがあります。
アプリ版はインストールが必要ですが、動作中はスリープに入りません。
HTML5版は GoogleChromeブラウザがあれば、動作可能ですが、動作中、スリープに入ってしまいます。
HTML5版では GoogleChromeブラウザが必要です。
サブディスプレイとして動作させる際(説明は後述)に、GoogleChromeブラウザでアクセスするだけでOKです。
アプリ版は https://spacedesk.net/ の DOWNLOAD の箇所で、SPACEDESK VIEWER SOFTWARE FOR SECONDARY MACHINE (CLIENT) のところからダウンロード・インストールします。
FireHD等のAmazonデバイス用アプリは、次の箇所からインストールしてください。
https://www.amazon.co.jp/dp/B07H377LBT
サブディスプレイを有効化する
メインディスプレイ側(PC側)は、自動的に spacedesk SERVER が起動しています。
特にすることはありません。
サブディスプレイ側(スマホ/タブレット側)は、アプリ版/HTML5版によって、次のように実行します。
アプリ版の場合
サブディスプレイ側(スマホ/タブレット側)で、spacedesk を立ち上げます。
次のような画面が出ます。
OKをタップします。
チェックを入れると、次回からは出てきません。
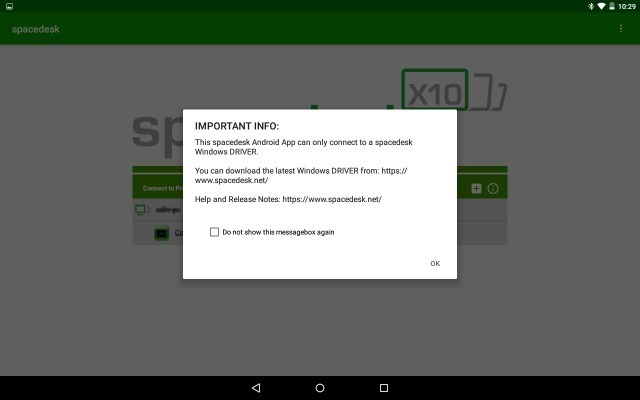
メインディスプレイ側(PC側)が自動的に検出されて、「Connection:192.168.1.XX」のように表示されています。
それをタップします。
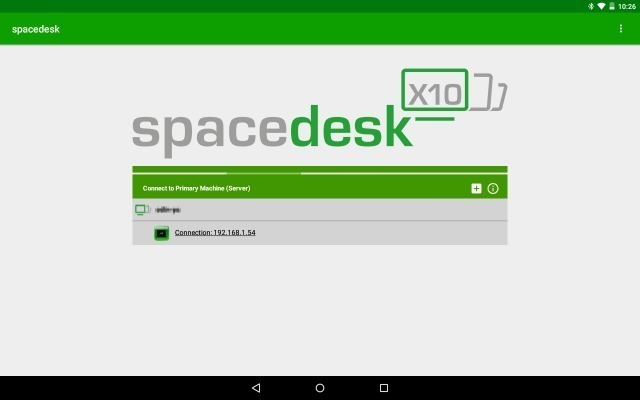
メインディスプレイ側(PC側)で、デスクトップ画面上を 右クリック - ディスプレイ設定 で確認すると、サブディスプレイとして検出されています。
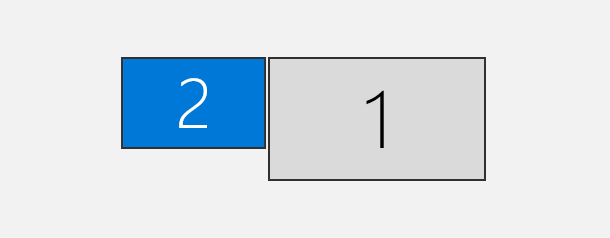
画面の複製もできます。
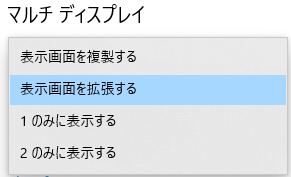
終了させる場合、Androidスマホ/AmazonFireHDでは、画面下部からスワイプしてマルチタスクボタン(□)をタップし、アプリリストを表示させます。
spacedesk を画面外の方向にスワイプすれば終了します。
HTML5版の場合
メインディスプレイ側(PC側)が自動的に検出されて、「192.168.1.XX」のように表示されています。
Connect をタップします。
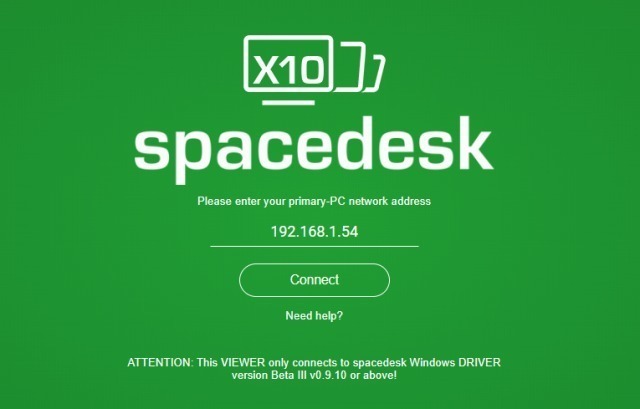
すると、サブディスプレイとして動作します。
なお、この時、Connecting のままで繋がらない場合は、HTML5版を動作させることができません。
アプリ版を使う必要があります。
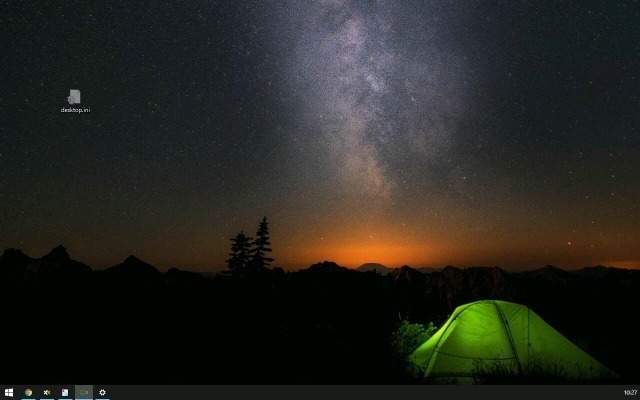
メインディスプレイ側(PC側)で、デスクトップ画面上を 右クリック - ディスプレイ設定 で確認すると、サブディスプレイとして検出されています。
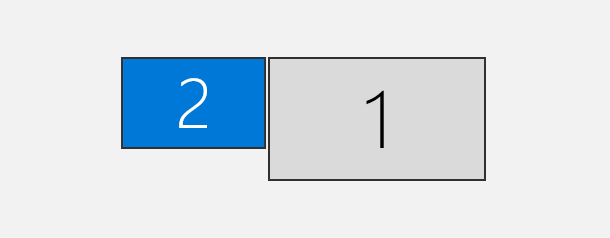
画面の複製もできます。
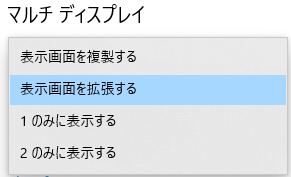
終了させる場合、Androidスマホ/AmazonFireHDでは、画面下部からスワイプしてマルチタスクボタン(□)をタップし、アプリリストを表示させます。
ブラウザを画面外の方向にスワイプすれば終了します。
設定方法
設定できる項目が、アプリ版とHTML5版で若干異なります。
設定項目のいくつかについて、使用されると思われるものについて説明します。
アプリ版の場合
この画面で、右上の:の箇所をタップします。
なお、この画面が出ずに、すぐにサブディスプレイ画面になる場合は、画面下からスワイプー - 戻るボタン(三角)、でこの画面に戻ります。
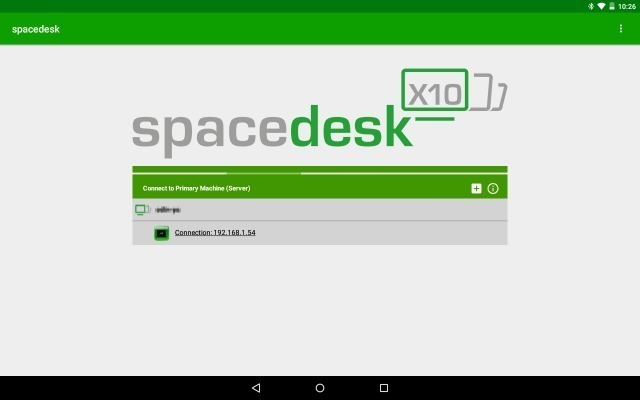
Quality/Perfomance
Resolution
サブディスプレイに指定できる解像度を設定します。
サブディスプレイの解像度を変更する場合は、メインディスプレイ側(PC側)で、デスクトップ画面上を 右クリック - ディスプレイ設定 で出る設定画面の、[ディスプレイの解像度] で指定します。
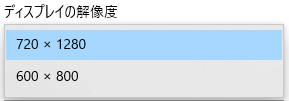
なお、下図のようにサブディスプレイを選択しておかないと、メインディスプレイ側(PC側)の解像度が変わってしますので、注意してください。
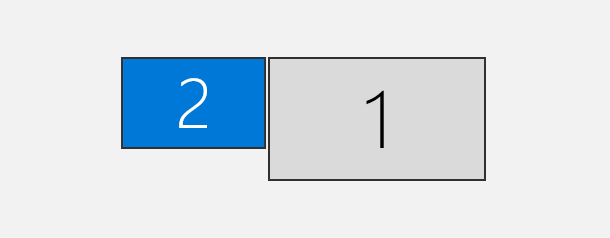
- Use native android device resolution
- Use Custom Resolution
- Custom Resolution
チェックを付けると、スマホ/タブレット自身の解像度を指定できるようになります。
なお、ここの「Use native android device resolution」か、次の「Use Custom Resolution」のどちらか1つはチェックを付ける必要があります。
チェックをつけると、次の「Custom Resolution」で設定した解像度を指定できるようになります。
ここでセットした解像度を、Windows上で指定できるようになります。
なお、解像度は 800×600 以下や、端末の解像度以上には設定できません。
Touchscreen
- Enable Touch Screen Control
チェックすると、サブディスプレイ側(スマホ/タブレット側)のタッチはマウスとして動作します。
Touch Input Type の設定項目です。
- Touchscreen(absolute touch)
- Touchscreen(relative touch)
タッチすると、その箇所にマウスカーソルが移動してきて、マウスの左クリック動作します。
長押しすると、指を離した際に、マウスの右クリック動作します。
タッチすると、現在マウスカーソルがある場所を左クリックします。
長押しすると、マウスの右クリック動作します。
タッチしたままスマホ/タブレット画面をなぞって、マウスカーソルを動かします。
なお、マウスカーソルがメインディスプレイ側(PC側)にあると、そちらの画面で反応しますので、注意してください。
Connection
- Auto-reconnect
- Automatic Connect
接続が切れても再試行します。
再試行時は、Disconnected – Reconnecting to 192.168.1.XXX のような表示が出ます。
チェックすると、spacedeskアプリの起動と同時に、メインディスプレイ側(PC側)へ接続します。
HTML5版の場合
HTML5版は、接続時(サブディスプレイとして動作時)に画面左上の方に出ているハンバーガーメニューをタップし、出てきたメニューで Setting をタップすると、設定メニューが出てきます。
なお、このハンバーガーメニューは、PCのマウスでクリックしても反応しません。
サブディスプレイ側のスマホ/タブレットでタップしてください。
また、ここでの設定変更は、画面下の方にある [Apply] をタップしてください。
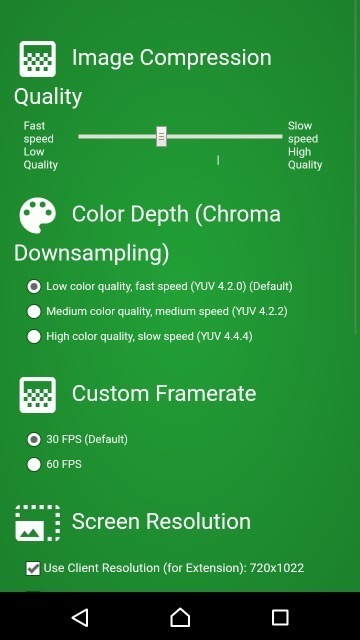
Image Compression Quality
スライダーを右に動かすと高画質、左に動かすと低画質になります。
画質を最低まで下げると、下の画像のようになります。
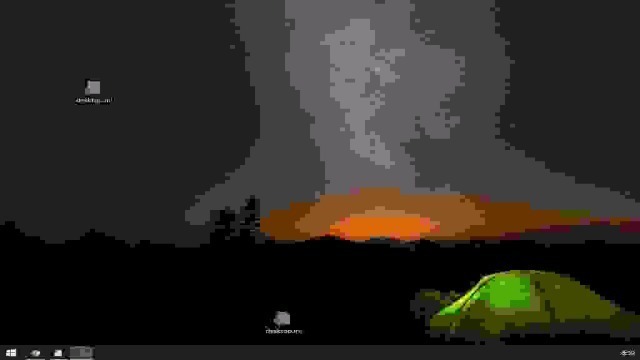
Screen Resolution
サブディスプレイに指定できる解像度を設定します。
ここの設定によって、メインディスプレイ側(PC側)で、デスクトップ画面上を 右クリック - ディスプレイ設定 で出る設定画面の、[ディスプレイの解像度] で解像度を指定できるはず、です。
ただし、現時点では、機能していません。
解像度を指定したい場合は、アプリ版を使う必要があります。
Remote Control
- Enable Mouse Control / Enable Touchpad
- Use Absolute Touch Position(Touchscreen)
チェックすると、サブディスプレイ側(スマホ/タブレット側)のタッチはマウスとして動作します。
チェック時:
タッチすると、その箇所にマウスカーソルが移動してきて、マウスの左クリック動作します。
長押しすると、指を離した際に、マウスの右クリック動作します。
この時、サブディスプレイ側(スマホ/タブレット側)の画面で、spacedeskのメニューも出てきてしまいます。
チェックなし時:
タッチすると、現在マウスカーソルがある場所を左クリックします。
長押しすると、マウスの右クリック動作します。
この時、サブディスプレイ側(スマホ/タブレット側)の画面で、spacedeskのメニューも出てきてしまいます。
タッチしたままスマホ/タブレット画面をなぞって、マウスカーソルを動かします。
なお、マウスカーソルがメインディスプレイ側(PC側)にあると、そちらの画面で反応しますので、注意してください。
トラブルシューティング
まず、メインディスプレイ側(PC側)で、デスクトップ画面上を 右クリック - ディスプレイ設定 で、下図のようにサブディスプレイを選択しておいてください。
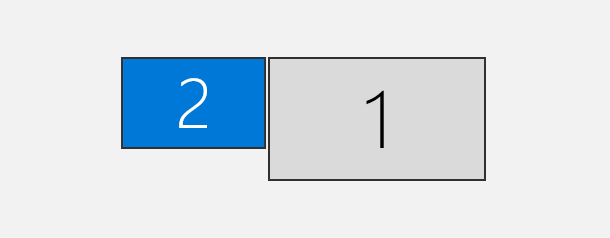
スマホの画面が90度ずれて表示される場合
メインディスプレイ側(PC側)で、デスクトップ画面上を 右クリック - ディスプレイ設定 の [画面の向き] で、縦/横 の指定を、スマホの向きに合わせてください。
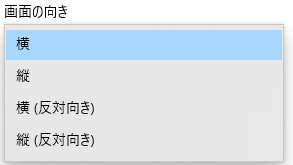
スマホの画面で180度ずれる(逆さまになる)表示される
試した限りでは、FireHDではアプリ版/HTML5版ともに、180度ずれる(逆さまになる)ようです。
メインディスプレイ側(PC側)で、デスクトップ画面上を 右クリック - ディスプレイ設定 の [画面の向き] で、縦/横 の指定で、スマホの向きに合わせて、”横(反対向き)”、”縦(反対向き)” を指定してください。
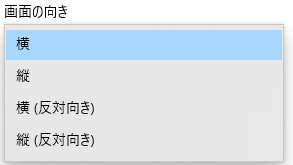
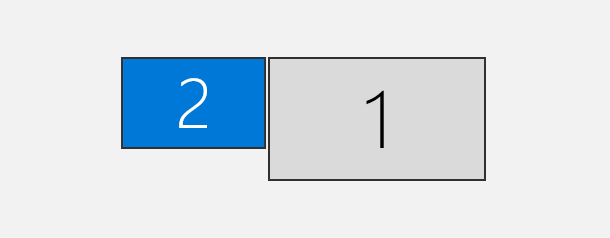
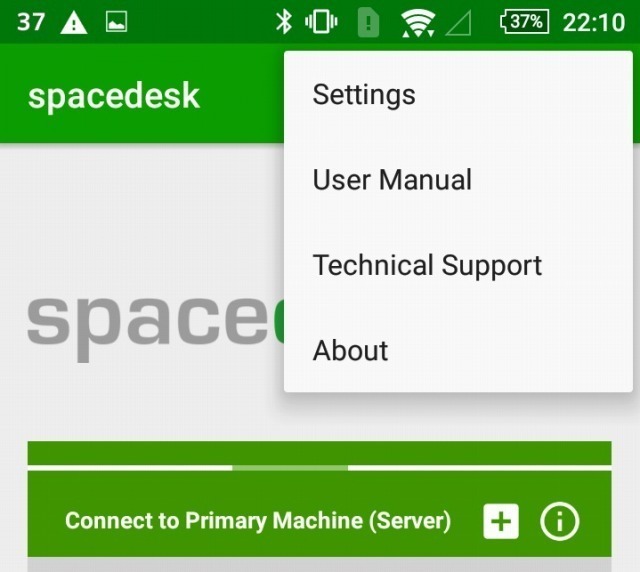
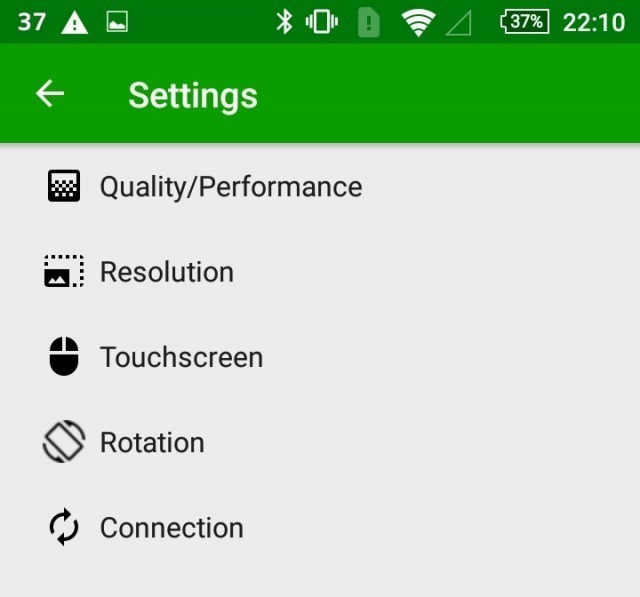
コメント