STOP (ブルー スクリーン) エラーと呼ばれる、青い画面が出た時の対処です。
必要な情報の見方
ブルースクリーンは下のような画面ですが、これには大事な情報が含まれています。
太字の箇所です。
なお、Windows8 の場合は、画面の内容は異なります。以降で説明している BlueScreenView というツールで確認して下さい。
to your computer.
The problem seems to be caused by the following file: XXXXXXX.XXX
If this is the first time you’ve seen this stop error screen,
restart your computer. If this screen appears again, follow
these steps:
Check to make sure any new hardware or software is properly installed.
If this is a new installation, ask your hardware or software manufacturer
for any Windows updates you might need.
If problems continue, disable or remove any newly installed hardware
or software. Disable BIOS memory options such as caching or shadowing.
If you need to use safe mode to remove or disable components, restart
your computer, press F8 to select Advanced Startup Options, and then
select Safe Mode.
Technical Information:
*** STOP: 0x0000YYYY (0xfffffa800d8934e0, 0xfffff8800ff53bbc, 0x0000000000000000,
0x000000000000000d)
*** XXXXXXX.XXX – Address 0xfffff88005b1b140 base at 0xfffff88005abe000 DateStamp
0x51fa153d
0x0000YYYY の箇所が問題の内容を示すバグチェックコードと呼ばれるコード番号、XXXXXXX.XXX の箇所が問題が発生したドライバ名です。
バグチェックコードによっては、ドライバ名 XXXXXXX.XXX は表示されないこともあります。
このバグチェックコードと、ドライバ名が重要な情報となるので、これをメモします。
Windowsが再起動してしまってメモ出来ない場合は、後からでも BlueScreenView というツールを使えば確認できます。
また、問題が発生したドライバ以外にも関わっているドライバの情報も確認できますので、出来ればツールを使ってください。
Windows8 の場合も、BlueScreenView を使ってください。
http://www.nirsoft.net/utils/blue_screen_view.html から BlueScreenView がダウンロードできます。
ページの下の方の
Download BlueScreenView (in Zip file)
Download BlueScreenView 64-bit (in Zip file)
から、お使いのシステムによっていずれかからダウンロードします。
自分のパソコンが 64ビット版かどうかわからない場合は、次を参照して下さい。
自分のパソコンが 32 ビット版か 64 ビット版かを確認したい
BlueScreenView を実行すると、下記表示になります。
上のペインの「Bug Check Code」列がバグチェックコードです。
下のペインのピンクの箇所が、問題のありそうなドライバ名になります。複数行になっている場合もあります。
バグチェックコード別の対処方法
以下、STOP: の後のコードがバグチェックコードです。
かっこ内はブルースクリーンに表示されている、バグチェックコードを示す文字列です。
以降では、主なバグチェックコード別の対処方法を説明します。
STOP: 0x0000000A(IRQL NOT LESS OR EQUAL)
ドライバのバグや、メモリ故障によって発生します。
経験上、Microsoftのドライバよりは、その他のメーカのドライバで問題が起こることが多いです。
BlueScreenView の下のペインの Product Name 列で表示されているものが、製品名です。
ここが Microsoft Windows 以外のものを探し、この製品名のものを疑ってみます。
もし製品をインストールやアップデート後からブルースクリーンが発生したなら、アンインストールしてみます。
特にインストール時/アップデート時にWindowsの再起動が要求された場合は、かなり怪しいと言えます。
次に、もし製品のインストールから時間がたっている時は、最新版に更新してみます。
ブルースクリーンがドライバのバグで発生していた場合は、最新版の更新で解決する場合があります。
または、この IRQL NOT LESS OR EQUAL では、ブルースクリーンに表示されるドライバは実は無実で、他のドライバのバグの巻き添えになっているだけの場合もあります。
ブルースクリーンが発生する前にインストールした製品やアップデートした製品を疑ってみて下さい。
この場合も、インストール時/アップデート時にWindowsの再起動が要求された場合は、かなり怪しいと言えます。
それでもまだ発生するようなら、メモリ故障を疑い、メモリチェックを実行してみて下さい。
メモリチェックの方法については、下記を参考にして下さい。
「Memtest86+」の使い方 – パソコントラブルと自己解決
STOP: 0x00000024(NTFS FILE SYSTEM)
ハードディスク故障、ファイルシステムの破損が考えられます。
まず、ファイルシステムの破損の有無をチェックし、可能な場合は修復します。
次の手順で実施します。
スタートメニューから アクセサリ の中の「コマンドプロンプト」を実行します。
実行すると、黒い画面が現れるので、下記を入力して Entterキーを押します。
chkdsk c: /F /R
すると、次の表示になるので、Yキーを押して再起動します。
ファイル システムの種類は NTFS です。 現在のドライブはロックできません。 ボリュームが別のプロセスで使用されているため、CHKDSK を 実行できません。次回のシステム再起動時に、このボリュームの チェックをスケジュールしますか (Y/N)?
再起動時にファイルシステムの破損の有無をチェックし、可能な場合は修復します。
システム上に、Cドライブ以外に Dドライブ等がある場合は、同様に下記を実行します。
xの箇所をドライブ名に置き換えてください。
chkdsk x: /F /R
として下さい。
これでもブルースクリーンが発生する場合、ハードディスクの交換が必要です。
STOP: 0x0000002E(DATA_BUS_ERROR)
メモリ故障です。
メモリを抜き差ししても、まだブルースクリーンが発生するか確認して下さい。
それでも発生するようなら、メモリチェックを実行してみて下さい。
メモリチェックの方法については、下記を参考にして下さい。
「Memtest86+」の使い方 – パソコントラブルと自己解決
STOP: 0x00000050(PAGE FAULT IN NOPAGEED AREA)
ドライバのバグ、メモリ故障が疑われます。
0x0000000A の解説を参照して下さい。
STOP: 0x0000007B(INACCESSIBLE_BOOT_DEVICE)
Windowsを起動しようとしたものの、ハードディスク内の、Windowsパーティションにアクセス出来ない場合に発生します。
ブルースクリーンが発生するようになる前に、ハードディスクの追加や取り外しをしていた場合は、元に戻してみて下さい。
マザーボード上のハードディスクをつなげるコネクタの位置を変えていた場合は、位置も元に戻してみて下さい。
USBメモリをさしていた場合は外してみて下さい。
それでも解決しない場合は、ハードディスク内の Windowsパーティションが破損している可能性があります。
下記ページの MBRの復旧 を試してみて下さい。
コマンドプロンプトからのWindows復旧する4つの方法 (Vista/7/8)
STOP: 0x000000D1(DRIVER IRQL NOT LESS OR EQUAL)
ドライバのバグが疑われます。
0x0000000A の解説を参照して下さい。
STOP: 0x00000116(VIDEO_TDR_ ERROR )
ビデオカードのドライバの問題が考えられます。
もしビデオカードのドライバをアップデートした後からブルースクリーンが発生したなら、セーフモードで起動してみて、ブルースクリーンが発生するか確認して下さい。
セーフモードでの起動は以下を参照して下さい。
コンピューターをセーフモードで起動する – Microsoft Windows ヘルプ
セーフモードで発生しない場合は、ビデオカードのドライバを元のバージョンに戻してみると解決する可能性があります。
nvidiaのカードの場合は、以下も参照してみて下さい。
windows7でのNVIDIAドライバのバグを修復したぉ|ぢゅ@メラゾーマPのブログ(作曲・ボカロ☆)
毎回バグチェックコードが違う場合
メモリ故障、CPUやマザーボードの温度異常が考えられます。
CPUファンやその他のファンがちゃんと回転しているか、ほこりがたまってファンの風を防いでいないか確認して下さい。
また、メモリを抜き差ししても、まだブルースクリーンが発生するか確認して下さい。
それでも発生するようなら、メモリチェックを実行してみて下さい。
メモリチェックの方法については、下記を参考にして下さい。
「Memtest86+」の使い方 – パソコントラブルと自己解決
その他の場合
ドライバ名が表示されている場合、0x0000000A の解説を参照して下さい。
ドライバ名が表示されていない場合、0x00000024 の解説を参照し、ファイルシステムの破損の有無をチェックして下さい。
また、メモリチェックも実行してみて下さい。
メモリチェックの方法については、下記を参考にして下さい。
「Memtest86+」の使い方 – パソコントラブルと自己解決
その他、下記ページでバグチェックコードの解説が参照できますので、見てみて下さい。
STOPエラー (全てのコード : 2014年版)
参考
Bug Check Code Reference (Windows Debuggers)
[Support Webcast] 基本的な "ブルー スクリーン" エラーのトラブルシューティング
STOPエラー (全てのコード : 2014年版)
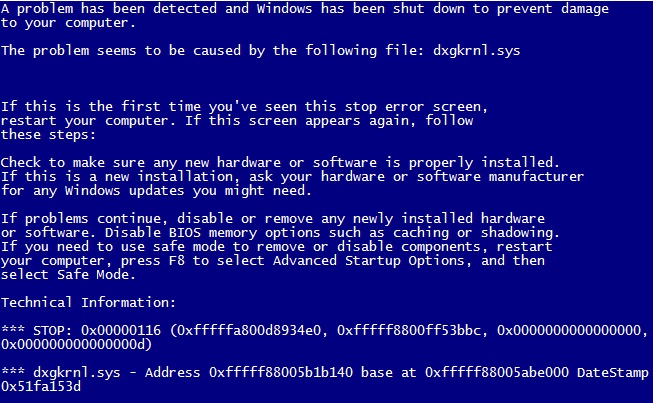
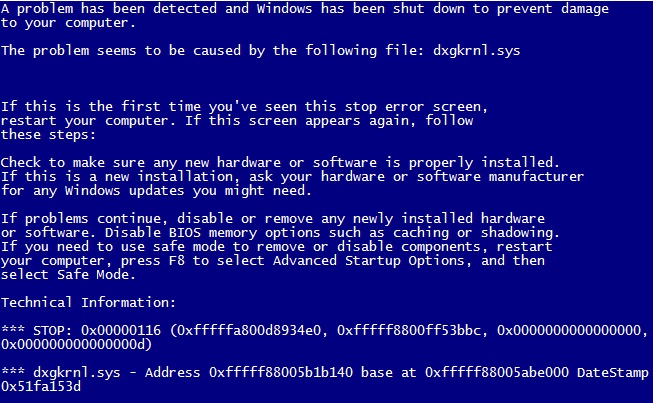
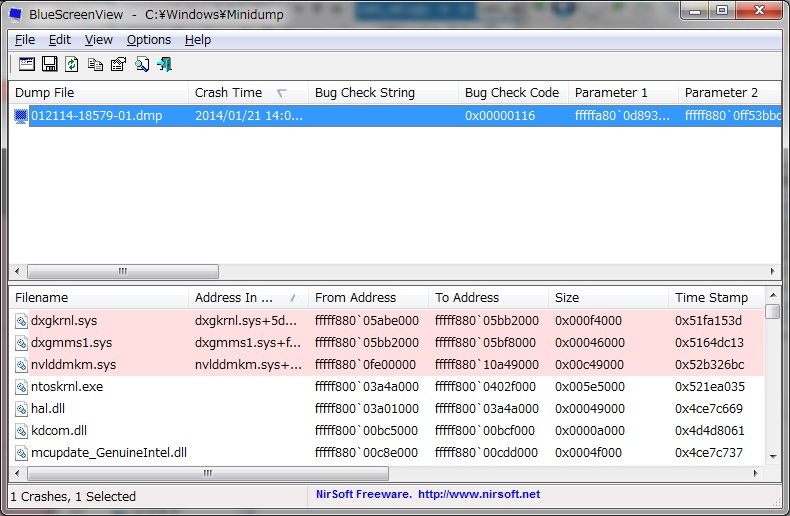
コメント
バグチェック
斑竹
田中優紀
森結花