USBメモリ、SDカード、外付けハードディスク、内蔵ハードディスクの消去を行うツールについてです。
WindowsXP以降、ハードディスクではフォーマット(クイックフォーマットでは無い通常のフォーマット)をかけても、元のデータは消去されず残ったままです。
フォーマットしても、見かけ上データが無いように見えるだけで、中身は残ったままなので、このまま廃棄する際は注意が必要です。
データの中身まで消去するには、値ゼロ等で元のデータを上書きする必要があり、ここでは、そのツールについて説明します。
2016.6.25 追記
ここではUSBやSDカード、HDD丸ごと消去の説明ですが、特定のフィルをセキュアに削除する方法は、次の記事で説明しています。
ファイルを安全に消去する パソコン鳥のブログ
起動ドライブ以外の場合
Windows上から消去する方法を紹介します。起動ドライブ(一般的にCドライブ)が存在するハードディスクでは、「起動ドライブの場合」の箇所を参照して下さい。
インストール不要で Windows上から消去が出来る、「ディスク消去ユーティリティ」を使用します。
ディスク消去ユーティリティを実行後、「ドライブの選択」で消去するディスクやUSBメモリを選びます。選択したドライブの情報が、「ドライブのハードウェア情報」に表示されます。
1つの物理ハードディスクに複数パーティション(複数ドライブ)が設定されていた場合は、1つのディスク選択で、「パーティション情報」の所に複数のドライブが表示されます。これらがまとめて消去対象になります。
USBメモリの場合は、「ドライブの選択」で リムーバブルメディア と表示されます。
「ドライブの選択」で消去するディスクやUSBメモリを選んだ後は、消去方式が「ゼロライト」になっていることを確認します。
「ゼロライト」は、ディスク全体に値ゼロを書き込むことを1回実施します。
通常、家庭用や一般的な企業のディスク消去では、この「ゼロライト」で充分です。
次に「消去」ボタンを押します。ミスを防ぐため、まだ消去はされません。
「確認キーワード」の所で ERASE と入力して「OK」ボタンを押すと、消去が始まります。
次の画面になって消去が始まります。
消去開始すると、対象ディスクはもうドライブとしてアクセス出来なくなります。
エクスプローラでアクセスしようとしても、下図のようなエラーが出ます。
完了すると、次の画面になります。
消去にかかる時間ですが、2GBのUSBメモリ(USB2.0)では10分でした。
ハードディスクでは数時間単位になります。
300GBの外付けハードディスク(USB2.0)では 5時間30分でした。
起動ドライブの場合
Windows起動ドライブ(一般的にCドライブ)の場合は、先述の「ディスク消去ユーティリティ」で消去出来ない(正確には出来るが面倒)ので、USBメモリやCDブートで起動できるツールを使用します。
まず、起動用USBメモリやCDを作成します。
ここの「ツールのダウンロード」の箇所から wpout13t.usb (USBメモリで起動する場合)、または wpout13t.iso (CDブートする場合)をダウンロードします。
ダウンロードされるファイルは wpout13t-2014-03-21.usb、wpout13t-2014-03-21.iso になります。
CDの場合は、下記ページを参考に ISOファイル(wpout13t-2014-03-21.iso)をCDに書き込みます。
Windows:ISOファイルをCD、DVDに焼く(書き込む)には-教えて!HELPDESK
USBメモリを使用する場合は、起動用USBメモリを作成するツール Rufus をダウンロードします。
ダウンロード後、Rufus を起動します。
アップデートのチェックの確認表示が出ますが、ダウンロード直後なので「いいえ」で構いません。
「デバイス」でUSBメモリを選択します。
ここで選択したUSBメモリの内容は消去されて、起動用USBメモリが作成されますので、注意して下さい。
「ブートディスクを作る」で「DDイメージ」を選択して、その右のディスクアイコンをクリックします。
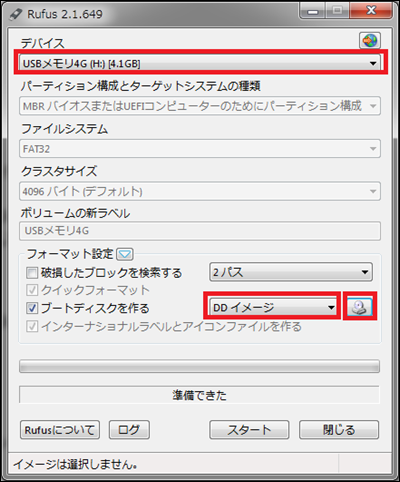
ファイル選択画面になるので、「ファイルが全て(*.*)」(日本語が変ですが・・)にして、wpout13t-2014-03-21.usb を選択して「開く」ボタンを押します。
「スタート」ボタンを押して作成を開始します。
作成が完了したら、「閉じる」を押します。
起動用USBメモリやCDを作成したら、USBメモリ/CDブートするように設定します。
下記を参考にしてください。
CD/DVDから起動する方法 | パソコントラブル 原因&解決
起動ドライブの設定方法(UEFI環境) : ディスクシュレッダー
作成したUSBメモリ/CDで起動すると、起動途中で数字がカウントダウンするような箇所もありますが、そのままにしておけば起動が進みます。
起動が完了すると、次の画面になります。
「z 0を上書きして、このディスクのデータを消す」を選択し、「OK」を押します。
この方式は、ディスク全体に値ゼロを書き込むことを1回実施します。
通常、家庭用や一般的な企業のディスク消去では、これで充分です。
次の確認画面になります。「Yes」を押します。
ここで「Yes」を押しても、まだ消去は実行されません。後でもう1回確認があります。
次の画面になります。
ここで「Yes」を押すと、本当に消去が始まります。
消去が始まります。
「OK」を押して完了です。
消去にかかる時間ですが、ハードディスクでは数時間単位になります。
300GBの外付けハードディスク(USB2.0)では 5時間30分でした。
試したけど見送ったツール
参考までに、データ消去できる他のツールです。
なお、下記のツールの中には、米国防総省の削除と消去に関する規格 DOD 5220.22-M に準拠した方式で消去できるものもあります。家庭用/一般的な企業用途ではオーバスペックですが、どうしても気になる方はそちらのツールを使用して下さい。
SDelete、Windows の diskpartコマンド
「ディスク消去ユーティリティ」 でも同様のことが行えます。
[コントロールパネル]-[システムとセキュリティ]-[管理ツール]の[ハードディスクパーティションの作成とフォーマット]でのフォーマット
フォーマットを実行しても、データ領域の上書き消去は行われず、ハードディスク内のデータは完全に消去されません。
WindowsXP以降、「フォーマット」は、「クイックフォーマット」に加えて、ディスクのエラーチェックが実施されるだけのようです。
ハードディスク・USBメモリ内の全データを完全消去するソフト「WipeDisk」 | フリーソフトラボ.com
良く紹介されているツールですが、現在、ダウンロード先が存在していません。
ハードディスクを完全消去する「DBAN」のインストールと使い方 | OSDN Magazine
最近のバージョンでは、USBメモリでのブート用のイメージが用意されていません。




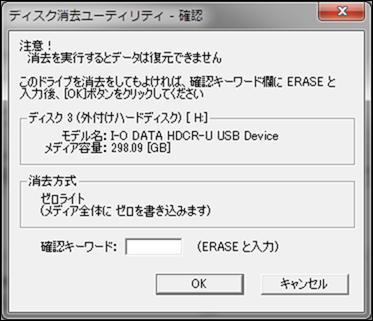
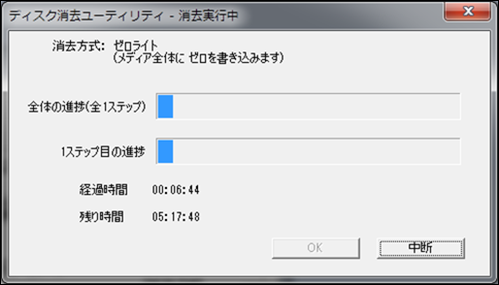
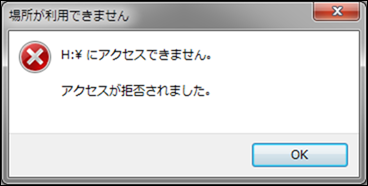

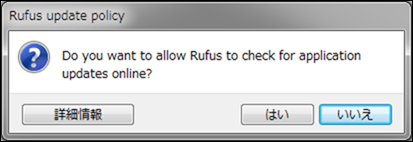
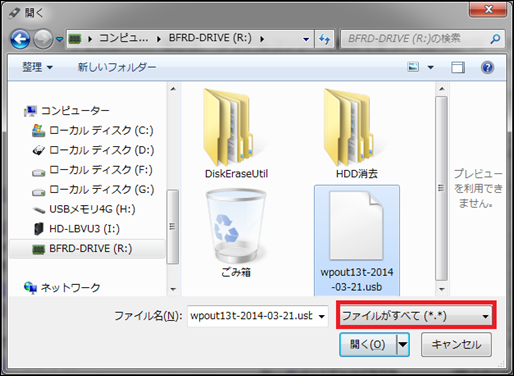
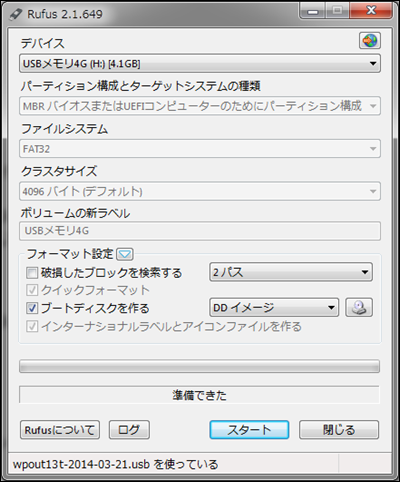
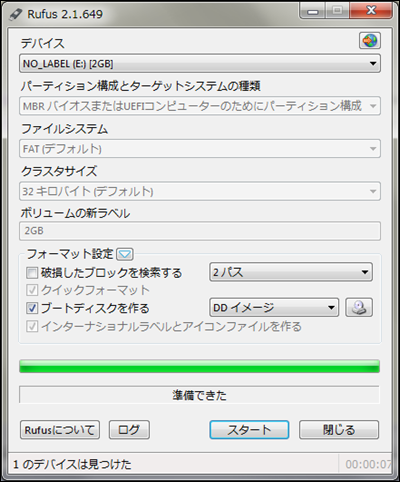
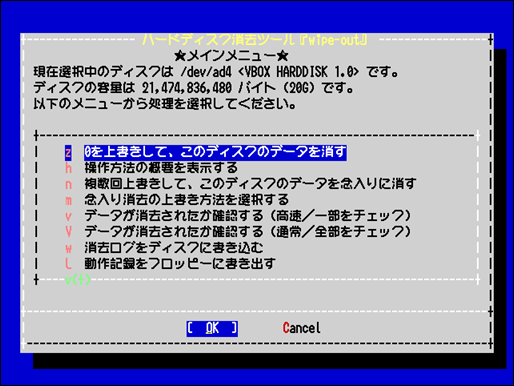
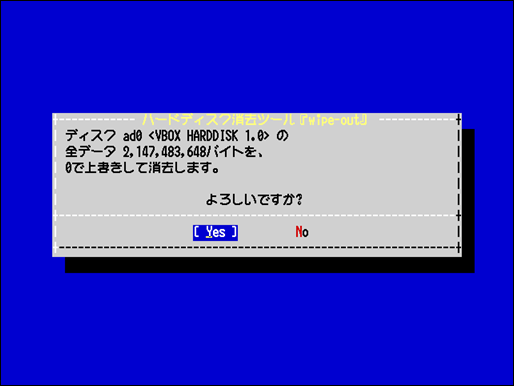
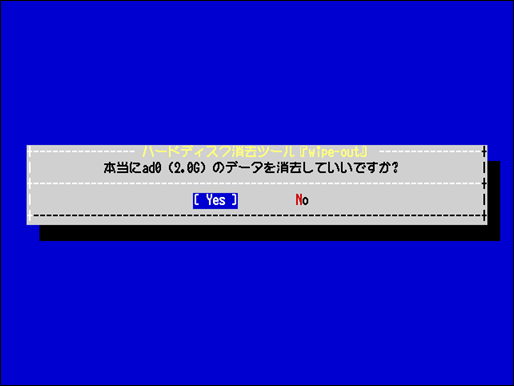
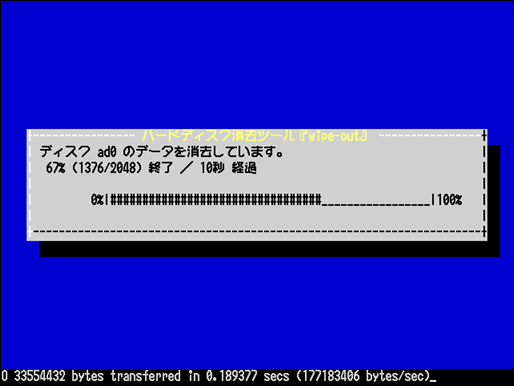

コメント
これは本当に助かりますね。情報の漏れがないはずです。共有してくれてありがとうございます。http://goo.gl/3sxcWb