ssh接続をネットワークドライブとして割り当てできる、WinSSHFS の使い方についてです。
インストール
下記から win-sshfs と Dokany をダウンロード・インストールします。
こちらでは Windows7/10 で使用しています。
先に Dokany をインストールします。
https://github.com/dokan-dev/dokany/releases
から DokanSetup-1.0.4.1000.exe(2017/9/12時点) をダウンロード・インストールして下さい。
次に WinSSHFS です。
https://github.com/dokan-dev/dokany/releases/latest
2017.10.12 リンクが間違っていましたので、訂正しました。
https://github.com/Foreveryone-cz/win-sshfs/releases
から WinSSHFS-1.6.1.13-devel.msi(2017/9/12時点) をダウンロード・インストールして下さい。
なお、下記記事での通り、win-sshfs は 1.6.1.13 より前のバージョンではリソースリークの問題があります。
必ず WinSSHFS 1.6.1.13 以降を使用して下さい。
ssh接続をWindowsのネットワークドライブとして扱えるソフト パソコン鳥のブログ
使い方
初回設定
デスクトップに WinSshFS アイコンがあるので、起動します。
起動したら、タスクトレイの WinSshFS アイコン(黄色いフグ)を右クリックし、「Run At startup」をチェックします。
Windows起動時に、自動的に WinSshFS が実行されるようになります。
ssh接続をネットワークドライブに割り当てる設定
タスクトレイの WinSshFS アイコンをクリックすると、下記画像の設定マネージャが表示されます。
[Add] を押して、接続先を設定します。
設定したら[Save] を押して設定を保存します。
[Mount] でマウントし、ネットワークドライブとしてアクセス可能になります。
[Umount] でマウント解除します。
設定項目は次のものです。
-
- Drive Name
左側の接続一覧に表示される名称です。
-
- Host , Port
SSHサーバとポート番号を指定します。
-
- Username , Authentication method
ユーザ名、認証方法を指定します。
公開鍵認証も可能です。OpenSsh形式の秘密鍵を指定します。
-
- Directory
指定したディレクトリが共有のルートディレクトリになります。
例えば、tmp とした場合は、tmpディレクトリがルートになり、tmpより上の階層にはアクセスできません。
-
- Drive Letter
割り当てるドライブレターを指定します。
システムで使用中のドライブレターも指定できますが、使用しないように注意して下さい。
None を指定するとドライブレターは割り当てられません。この場合、Mount folder(後述)を指定するようにしてください。
-
- Mount at login
チェックすると自動的に接続します。
-
- Mount folder
Virtual Drive(後述) から、この共有にアクセスするディレクトリ名を指定します。
例えば Virtual Drive が V:、Mount folder が server_dir とすると、V:\server_dir でこの共有にアクセスできます。
Drive Letter(先述) が None でも、Virtual Drive経由でアクセスできます。この場合、共有ごとにドライブレターを割り当てないので、ドライブが増えずに済みます。
-
- Proxy Type , Host:Port , Login/Pass
プロキシを利用する場合は指定します。
-
- KeepAlive
共有へアクセスしなくても、接続が切れないように、指定秒ごとにキープアライブパケットを流して接続を維持します。
通常はデフォルトのまま使用して下さい。
Virtual Drive
Virtual Drive は、指定したドライブ下のディレクトリに各接続をマウントする機能です。
ディレクトリ名は、各接続の「Mount folder」で指定したものです。
複数接続がある場合は、Virtual Drive 下に複数のディレクトリが見えます。
[Virtual Drive] でドライブレターを指定します。
[Mount] でドライブとしてアクセス可能になります。[Umount] でマウント解除します。
その他
-
- 「別のプログラムがこのファイルを開いているので、操作を完了できません」と出てファイル削除ができない場合
SSHサーバ上で該当ファイルに書き込み権限が無いと、この表示が出るようです。
-
- SSHサーバを再起動すると接続はどうなるか?
接続は切断され、その後 SSHサーバが起動してきても、winsshfs では自動的に再接続しません。
-
- About ダイアログを閉じる方法がわからない
閉じる為のボタンがダイアログ外に表示されています。
Aboutダイアログのタイトルバー部分をダブルクリックして最大化すると、[OK]ボタンが現れます。
-
- Mount at login にチェックしていないのに、接続がいつのまにかマウントされている
Mount folder の設定をしていると、VirtualDrive にアクセスした時点でマウントされます。
VirtualDrive下のディレクトリへのアクセス時点では無く、VirtualDriveのドライブにアクセスした時点でマウントされます。
-
- リモートデスクトップでログインしていると WinSSHFS のネットワークドライブがマウントできない
こちらの動作では、一瞬マウントされた後に、すぐにマウント解除されるようです。
Virtual Drive も同様に利用できませんでした。
2018.12.21
コメント欄で対応方法を教えていただきました。
管理者としてWinSshFS を実行する必要があります。
デスクトップの WinSshFS アイコンからの起動時に、右クリックで「管理者として実行」を選択して下さい。
参考
How to mount to folder or virtual drive · Issue #107 · Foreveryone-cz/win-sshfs · GitHub
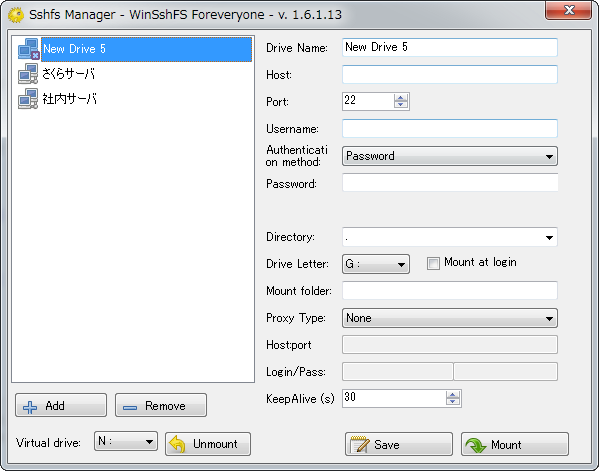
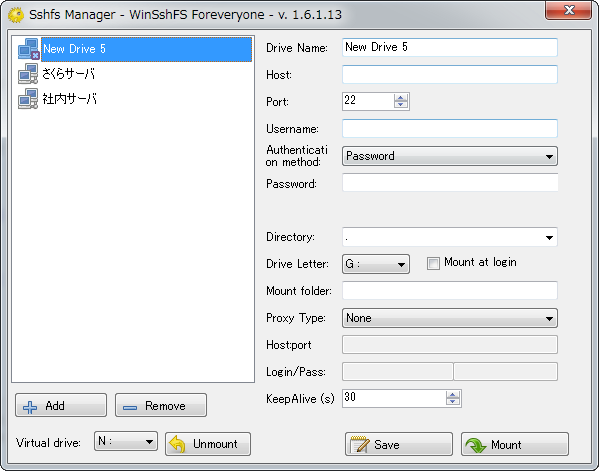
コメント
Remote Desktopアクセス時にwin-sshfsがすぐにunmountされる問題ですが、管理者としてwin-sshfsを実行すれば大丈夫でした。
https://github.com/feo-cz/win-sshfs/issues/128
コメントありがとうございます。
管理者として実行で出来ました!
記事本文の方も修正しておきます。