Amazon の FireHD はGPSを持っていません。
WiFi等の情報を使って、ある程度の位置情報を得ていますが、やはりGPSの精度にはかないません。
そこで、スマホのGPS情報をFireHDに Bluetoothで送信して、FireHDでそのGPS情報を使う方法を説明します。
あたかも元々GPSを持っているかのように動作します。
2020.4.19
本記事で紹介しているFireHD上のアプリが公開されなくなっています。次の記事で内容を更新しています。
GPSの無いFireHDでスマホのGPSを使う(2020): パソコン鳥のブログ
2019.10.9
FireHD7(2019)では次の記事を参照してください
FireHD7をカーナビにする: パソコン鳥のブログ
なお、スマホ側(GPSデータ送信側)、FireHD側(GPSデータ受信側)ともにアプリのインストールが必要です。
スマホ側(GPSデータ送信側)は、「GPS 2 Bluetooth」「GPS over BT」のいずれかを入れます。
FireHD側(GPSデータ受信側)は、「Bluetooth GPS Provider」「GNSS Commander」のいずれかを入れます。
これらのアプリの組み合わせによっては、動作しないかも知れません。
うまく動作する組み合わせを試す必要があります。
こちらでは、FireHD8と、スマホ側に SH-01L、SO-04E で試しましたが、組み合わせの結果は次のようになりました。
SH-01L
| GPS 2 Bluetooth | GPS over BT | |
| Bluetooth GPS Provider | ○ | ○ |
| GNSS Commander | ○ | ○ |
SO-04E
| GPS 2 Bluetooth | GPS over BT | |
| Bluetooth GPS Provider | ○ | × |
| GNSS Commander | × | ○ |
準備
FireHD にアプリを入れるため、GooglePlay を入れる必要があります。
↓のページを参考に入れて下さい。
【2019年 最新版・更に簡単になった!】Fire HDタブレットにGoogle Playをインストール!!(2018・Newモデル)【コスパ最高!】 | デジアニゲー日記
次に FireHD の設定で、「仮の位置情報の使用を許可する」をONにします。
↓のページを参考に設定して下さい。
Amazon fireタブレットをカーナビにする① | tacoma目次ページ
また、スマホとFireHD間で、Bluetoothペアリングしておいてください。
スマホ側(GPSデータ送信側)
スマホ側(GPSデータ送信側)は、「GPS 2 Bluetooth」「GPS over BT」のいずれかを入れます。
スマホ側のアプリが正しく動作しているかは、FireHD側(GPSデータ受信側)で確認するまで分かりません。
「GPS 2 Bluetooth」「GPS over BT」のうち、FireHD側(GPSデータ受信側)でうまく動作する方を使ってください。
どちらもうまく動かない場合は、FireHD側で使うアプリ「Bluetooth GPS Provider」「GNSS Commander」を変えて試してみてください。
GPS 2 Bluetooth の場合
GPS 2 Bluetooth – Google Play のアプリ からインストールします。
アプリを起動したら、[START] を押します。
画面上の方にある Inactive の表示が Waiting for connecting になります。
この状態で、FireHD側(GPSデータ受信側)で以降で説明しているアプリを起動して準備ができると、
Fine location XXXXX と表示されます。
(XXXXXはお使いのFireHDに設定されているデバイス名)
これで、GPSデータ送信開始です。
[START] が [STOP] に変わっているので、停止させる場合は、[STOP] を押します。
GPS over BT の場合
GPS over BT – Google Play のアプリ からインストールします。
アプリを起動したら数分立たずに、画面右上の GPS のアイコンがグリーンになります。
この状態で、FireHD側(GPSデータ受信側)で以降で説明しているアプリを起動して準備ができると、画面左上の BT のアイコンがグリーンになります。
これで、GPSデータ送信開始です。
停止させる場合は、画面左下の設定アイコン(:)から、Exit を選択します。
FireHD側(GPSデータ受信側)
FireHD側(GPSデータ受信側)は、「Bluetooth GPS Provider」「GNSS Commander」のいずれかを入れます。
うまく動作する方を使ってください。
どちらもうまく動かない場合は、スマホ側(GPSデータ送信側)のアプリ(「GPS 2 Bluetooth」「GPS over BT」)を変えて試してみてください。
Bluetooth GPS Provider の場合
Bluetooth GPS Provider – Google Play のアプリ からインストールします。
右上の設定メニュー(:アイコン)から、Preferences をタップします。
設定画面が出るので、Choose GPS receiver をタップし、表示されたデバイス一覧から、スマホ(GPSデータ送信側)を選択します。
戻るアイコンで戻って、画面右下の再生アイコンで動作開始します。
最初は画面下の Hi-dilution、Sats 等の個所に数字が出ます。
5分もせずにグラフが出ます。
これであたかもGPSを持っているように振る舞います。
Googleマップや Yahoo!カーナビなどで確認してみて下さい。
停止させる時は、画面右下の停止アイコンをタップします。
GNSS Commander の場合
GNSS Commander – GPS status – Google Play のアプリ からインストールします。
左上の設定メニューをタップして、Settings を選択します。
設定画面が出るので、GPS data をタップします。
“GPS Input” で Bluetooth を選択します。
“Additional settings” - “Paired device” で表示されたデバイス一覧から、スマホ(GPSデータ送信側)を選択します。
戻るアイコンで戻ります。
“Set GPS mock location” にチェックを入れます。
戻るアイコンで戻ります。
Transformation をタップします。
“Coordinate system” にチェックを入れます。
“Filter coordinate systems by country” で JAPAN を選択します。
戻るアイコンで戻っていき、最初の画面にします。
GPS data source の個所に再生アイコンがあるのでタップすると動作開始します。
5分もせずに、Sats used の個所に数字が出ます。
これであたかもGPSを持っているように振る舞います。
Googleマップや Yahoo!カーナビなどで確認してみて下さい。
停止させる時は、左上の設定メニューから Exit application を選択します。
参考
モノクロメカニズム: GPS非搭載のNOOK HD+でGALAXY Note側のGPSをBluetooth経由で疑似ロケーションとして利用
GPSの無いAndroid端末で外部GPSを使う その1(USB接続のGPSレシーバー) | ヒト・ログ・ドライブ
GPSの無いAndroid端末で外部GPSを使う その2(Bluetooth接続のGPS端末) | ヒト・ログ・ドライブ
Amazon fireタブレットをカーナビにする① | tacoma目次ページ
Amazon fireタブレットをカーナビにする② | tacoma目次ページ
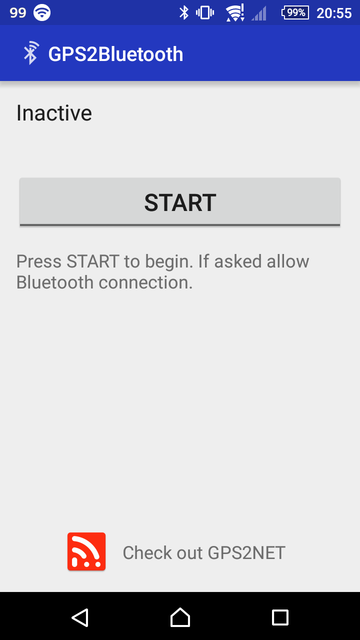
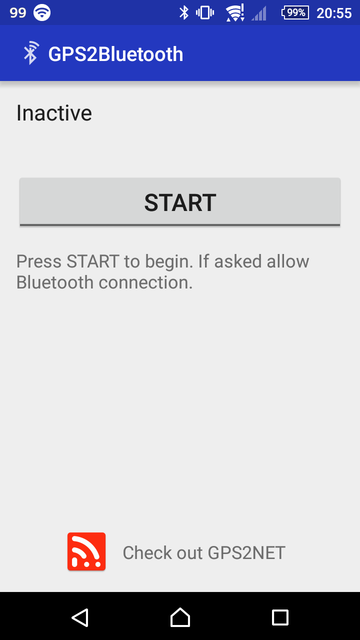
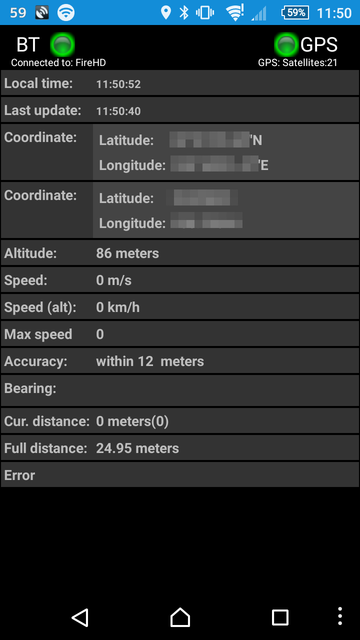
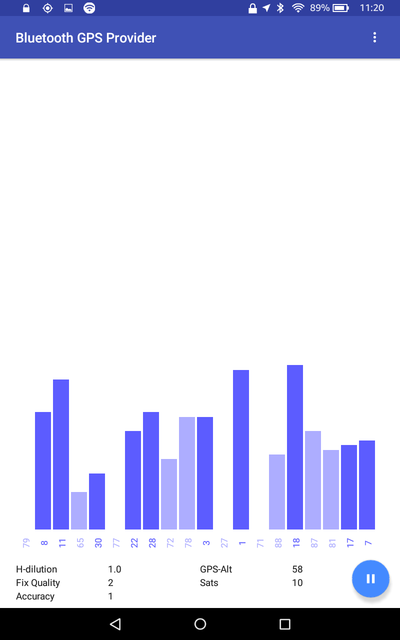
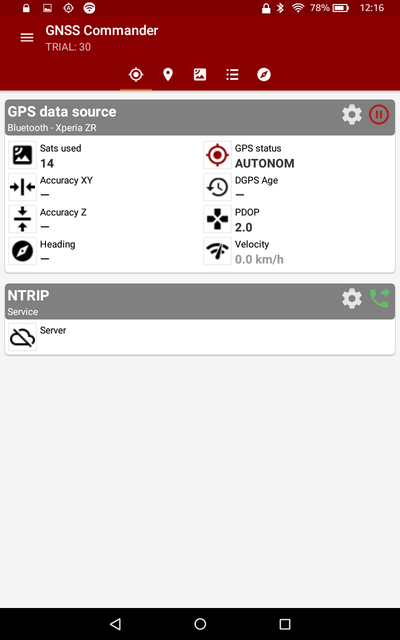
コメント