PCのHDDをSSDに換装する手順と、起動NG(エラーコード 0xc000000e)になった場合の対処方法です。
移行元HDDがブートモードGPT(EFDI)とかの場合でもOKです
事前準備
交換する SSD のサイズが、元のHDDの内容をコピーできるサイズか確認しておきます。
エクスプローラでドライブを右クリック-プロパティで確認できるHDDの使用領域が、SSDのサイズを超えていないことを確認してください。
この時、10GB程度余裕があったほうがいいです。Windowsで見えない領域にリカバリー領域があったりしますが、これのコピー分も必要です。
その他、以下を準備します。
まず、PCからのHDDの取り外し方・SSDの取り付け方法を調べておきます。特にノートPCの場合、取り外しなどが難しいと思います。
東芝ノートPCでは、下のサイトの手順でできました。
注:ここでは外し方を調べるだけで、まだ外さないでください。
東芝Dynabook T75/TBD のハイブリッドHDDをSSDに換装する – パソコンりかばり堂本舗
次に、SATA-USB 3.0 変換器を用意しておきます。
SSDをつなげて、PCからUSB機器として使えるようにします。
例えば、次のようなものです。
YOKELLMUX ()
¥1,999
Windows10インストールメディアを作成します。
【Windows 10】「メディア作成ツール」でインストールUSBメモリを作る:Tech TIPS – @IT
の
「インストール用USBメモリをツールで作成する」または「インストールDVD-R/ISOイメージファイルをツールで作成する」
の手順でメディアを作成します。
これは、後で SSD換装後に Windows起動不可になった場合の復旧に使います。
また、EaseUS Todo Backup Free を下記からダウンロード・インストールしておきます
(2019.10.10 リンクを公式ページに変更しました)
https://jp.easeus.com/backup-software/free.html
HDDからSSDへのコピー
ここでは、PCのHDDの内容を、SSDへコピーする手順を説明します。
一旦PCをシャットダウンします。
その後、電源ONして、BIOSでセキュアブートを無効にします。
無効の方法はPCのBIOSごとに異なります。
次のサイトを参考にしてみてください。
UEFI の セキュアブートの設定について: 変更方法や注意点など – ぼくんちのTV 別館
その後、Windowsを起動します。
Windowsが起動したら、SSD をつなげた SATA-USB 3.0 変換器を、PCにさします。
なお、SSDのフォーマットは不要です。Windowsからドライブとして認識されませんが、そのままでOKです。
ここから、EaseUS Todo Backup Free でSSDへクローンします。
メーカ製PCでは、HDD内にリカバリ領域とかがありますが、Ease US Todo Buckup Free を使うと、それも含めてクローンしてくれます。
また、HDD(クローン元)よりSSDのサイズが小さくてもOKです。適切に空き領域を縮めて、SSDのサイズに収まるようにしてくれます。
(そのため、エクスプローラでドライブを右クリック-プロパティで確認できるHDDの使用領域が、SSDのサイズより小さいことが必要です)
Ease US Todo Buckup Free を起動します。
クローンボタン(下記画像の赤枠のところ)を押します。
コピー元HDDを指定して、「次へ」を押します。
PCごとに構成は異なりますが、HDDかSSDかは、容量で判断してください。
コピー先SSDを指定します。まだ「次へ」は押さないでください。
PCごとに構成は異なりますが、HDDかSSDかは、容量で判断してください。
[高度なオプション]を押して、次の画面で [SSDに最適化]にチェックを入れてOKを押します。
「次へ」を押して、クローンを行います。
クローン中の進行具合がパーセントで表示されますが、いきなり 62% → 90% とかに増えたりします。
残り時間が大きくても、とりあえず待ってみてください。
クローンが完了したら、シャットダウンします。
ここで、PCの HDD を取り外し、SSD を取り付けて、電源ONします。
起動する際、BIOS の設定で起動順が SSD が先になっているか確認してください。
さて、Windows が起動するでしょうか。
起動出来たら、完了です。
幸いなことに、「事前準備」で作成した Windows10インストールメディアの出番はありません。
Windowsの起動が エラーコード 0xc000000e で失敗する場合
「事前準備」で作成した Windows10インストールメディアの出番です。
BIOS設定で、インストールメディアで起動する順序になっているか確認し、Windows10インストールメディアで起動します。
起動時「Press Any Key to boot from Cd / DVD」みたい表示が出たら、何かキーを押してください。
「インストールする言語」などの画面で「次へ」を押し、左下にある「コンピューターを修復する」をクリックします。
オプションの選択画面で「トラブルシューティング」を押し、詳細オプションで「コマンドプロンプト」を押します。
コマンド画面になるので、
bootrec /Rebuildbcd
と入力して実行します。
次の表示で Y を押します。
Windows インストールを、すべてのディスクをスキャンして検出しています。 これには、しばらく時間がかかります。お待ちください... Windows のインストールのスキャンは成功しました。 Windows のインストールとして認識された合計数: 1 [1] C:\Windows インストールをブート一覧に追加しますか? Yes(Y)/No(N)/All(A):
「操作は正常に終了しました」と出ます。
続けて、
bootrec /fixboot
を実行します。
「操作は正常に終了しました」と出ます。
exit して、画面のメニューか、電源ボタン長押しで電源を切ります。
電源ONし、BIOSで優先的にSSDで起動するようにして、起動します。
これで Windowsが起動できます。
参考
「2019最新マニュアル」SSD換装:OSを含むHDDをSSDに完全にクローンする
【HDD→SSD換装】予算4,000円でPC高速化!OS起動や処理速度が遅いノートパソコンをアップグレードしてみよう(Ease US Todo Buckup Free 11.0) – 踊るびあほりっく
UEFI の セキュアブートの設定について: 変更方法や注意点など – ぼくんちのTV 別館
GPTディスクをクローンするとPCを起動できなくなる(一度取り外しただけでも起動できなくなる) – ぼくんちのTV 別館
UEFI環境でWindowsのHDDをクローンしてOSが起動しない場合の対処方法 | ひよわ日記
Windows が 0xc000000e で起動しない時のチェックポイントと対処法 – ぼくんちのTV 別館
UEFI/GPTインストールしたWindowsの「ブート領域」の復旧方法 – ぼくんちのTV 別館
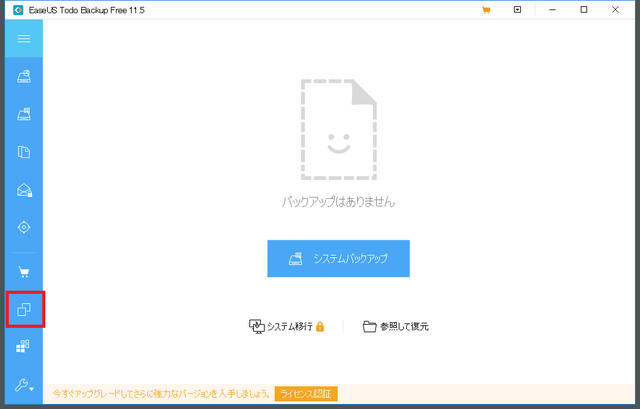

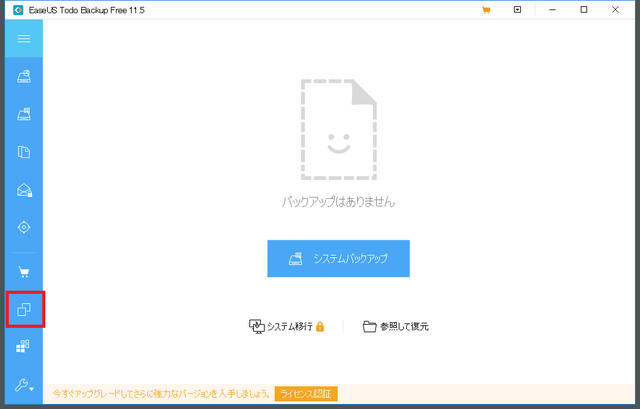
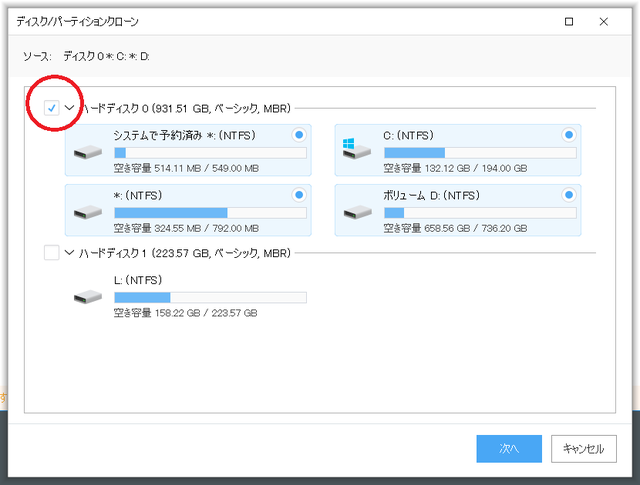
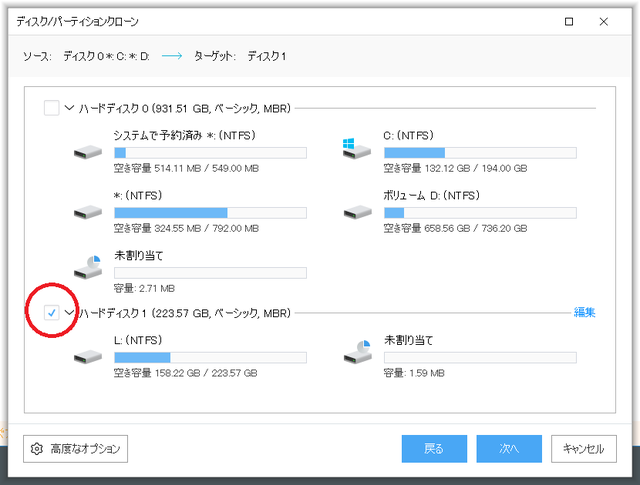
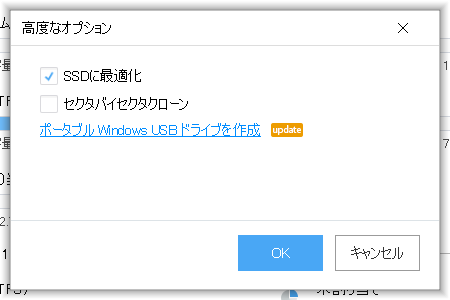
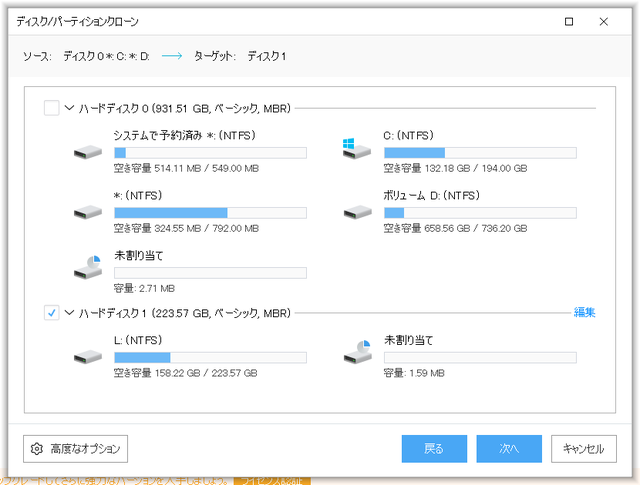
コメント
パソコン鳥のブログ
管理人様
お世話になっております。
イーザスソフトウェアでございます。
突然のコメント、失礼いたします。
御ブログで弊社の製品をご紹介頂きまして感謝しています。
この記事を拝読した後、ちょっとお願いしたいことがございますので、連絡させていただきました。
より詳しい内容を読みたい読者様のために、お手数ですが、EaseUS Todo Backup Freeの公式ページを記事内へご追加頂けませんでしょうか?
https://jp.easeus.com/backup-software/free.html
お忙しい中ご無理申し上げまして大変恐縮でございますが、ご検討頂けば幸いに存じます。
どうぞよろしくお願い致します。
公式ページを記載しておらず、失礼しました。
ツールのリンクを公式ページに変更いたしました。