WSL で WindowsStore 以外から Ubuntu18.04 をインストールする方法です。
WindowsStore から Ubuntu18.04 をインストールする場合、サイズが 610M ですが、本記事の方法で入れる場合は 250MBくらいと軽量です。
ただし、日本語環境などが入っていないので、必要な場合は自分で設定する必要があります。
インストール
ブラウザで
https://lxrunoffline.apphb.com/download/Ubuntu/bionic
から ubuntu-bionic-core-cloudimg-amd64-root.tar.gz をダウンロードします。
次に LxRunOffline.exe を使用します。
https://github.com/DDoSolitary/LxRunOffline/releases/latest
にアクセスし、LxRunOffline-vXXXX.zip をダウンロード(XXXX部分はバージョンによる)・展開すると、LxRunOffline.exe があります。
PowerShell を開き、LxRunOffline.exe があるディレクトリに移動します。
次の書式でコマンドを実行し、Ubuntu18.04 をインストールします。
.\LxRunOffline.exe install -n <ディストリビューション名> -d <インストール先ディレクトリ> -f <インストール用tarファイル>
<ディストリビューション名> は、これからインストールする Ubuntu に付ける名前で、なんでもいいです。既存のものと被らない名称を自由につけます。
<インストール用tarファイル>は、ダウンロードした ubuntu-bionic-core-cloudimg-amd64-root.tar.gz を指定します。
重大な注意:インストール先ディレクトリは、インストールするディストリビューション用に、専用のディレクトリを指定します。
既に他の用途で使っているディレクトリを絶対に指定しないでください。
アンインストール時に、ここで指定した<インストール先ディレクトリ>が削除されます。
例えば、次のように実行します。
.\LxRunOffline.exe install -n ubuntu-bionic -d c:\ubuntu-bionic -f ubuntu-bionic-core-cloudimg-amd64-root.tar.gz
インストールした Ubuntu18.04 の起動は、次のコマンドを実行します。
.\LxRunOffline.exe run -n ubuntu-bionic
初回起動後は、次の作業をします。
デフォルトユーザーが root なので、変更するための作業です。
ユーザを作成します。また、sudo できるようにします。
apt update apt upgrade apt install sudo adduser <ユーザ名> gpasswd -a <ユーザ名> sudo
次のコマンドを実行します。
id <ユーザ名>
uid=XXXX(<ユーザ名>) gid=YYYY(<ユーザ名>) groups=ZZZZ(<ユーザ名>)
のように表示されます。
uid= で表示された値を後で使います。
一旦、exit します。
PowerShell で次の書式でコマンドを実行します。
.\lxrunoffline su -n <ディストリビューション名> -v <uid>
これで、デフォルトユーザーが変更されました。
Ubuntu18.04 の起動は、次のコマンドを実行します。
.\LxRunOffline.exe run -n ubuntu-bionic
日本語環境の設定
次の記事の手順で設定します。
WSL の Ubuntu18.04 で日本語入力: パソコン鳥のブログ
参考
WSLで同一のLinuxディストリビューションを複数インストールする方法 | 東京大学 佐々木淳 研究室 沿岸環境学 海岸工学 環境水工学 水環境学

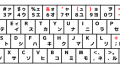
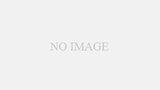
コメント