リモートのパソコンの画面をみながら遠隔操作できる、Windows10 の標準機能 クイックアシストの使い方です。
以前下記記事で紹介しましたが、操作してもらう側/操作する側に手順を分けて書いていたものの、ちょっとわかりにくかったので、操作する側から操作してもらう側へ伝える、という内容で書き直してみました。
リモートのパソコンの画面をみながら遠隔操作できる、Windows10 の標準機能 クイックアシスト: パソコン鳥のブログ
なお、クイックアシストでのリモートPCの遠隔操作で、次の点が注意点です。
- 操作する側の人はマイクロソフトアカウントが必要です
- Windowsキーや ALTキーを押しても、ローカルPC(操作する側)で機能します。
- 音はリモートPC(操作してもらう側)で鳴ります
- リモートPCの再起動で、起動してきたら自動的に接続再開するので便利です
- テキストのやりとりは半角文字列のみできます。全角文字列ではできません
また、下記の方法については、リモートのパソコンの画面をみながら遠隔操作できる、Windows10 の標準機能 クイックアシスト を見てください。
- 画面を大きくする
- 文字列の送受信
- 再起動する
では、操作する側観点での手順です。
操作してもらう側が必要な手順は、以下では、操作する側から伝えるようにしています。
自分(操作する側)側で Windows のスタートメニュー の Windowsアクセサリ から クイックアシスト を実行します。
下の画面が出ます。
[他のユーザーを支援する] を押します。
Microsoftアカウント でサインインします。
次の画面が出ます。
ここで、相手(操作してもらう側)に、Windows のスタートメニュー の Windowsアクセサリ から クイックアシスト を実行してもらってください。
実行してもらうと、相手(操作してもらう側)では下の画面が出ます。
「[アシスタントからのコード] を今から伝える」と伝えてください。
自分(操作する側)側の下の画面の、セキュリティーコードを、相手(操作してもらう側)に伝えて、入力してもらってください。
相手でセキュリティーコードを入力して、[画面の共有]ボタンを押してもらってください。
すると、自分(操作する側)側で次の画面が出ます。
[続行] を押します。
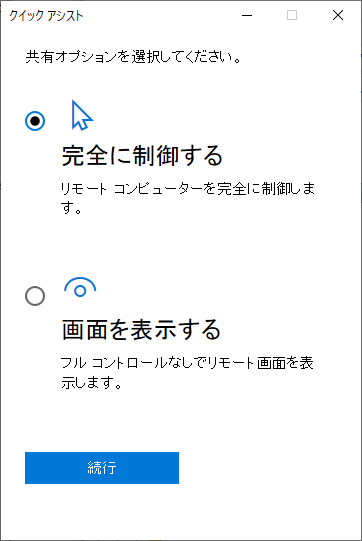
相手(操作してもらう側)では下の画面が出ます。[許可] を押してもらってください。
自分(操作する側)側に次のよう、相手(操作してもらう側)の画面が見えます。
これで操作可能です。
相手に今から操作する、と伝えて作業してください。
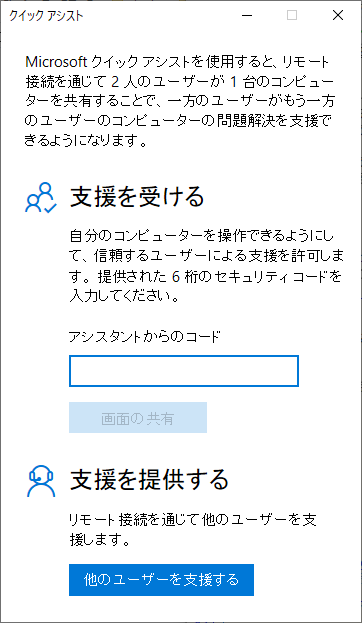
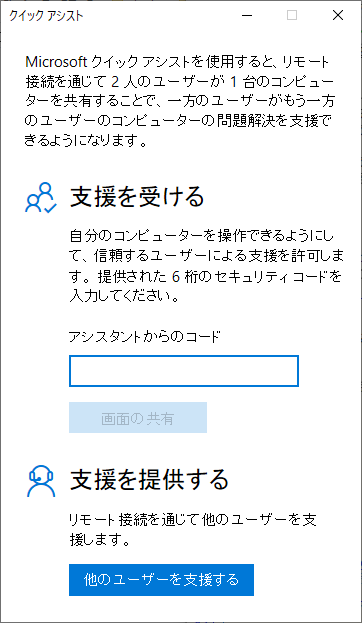
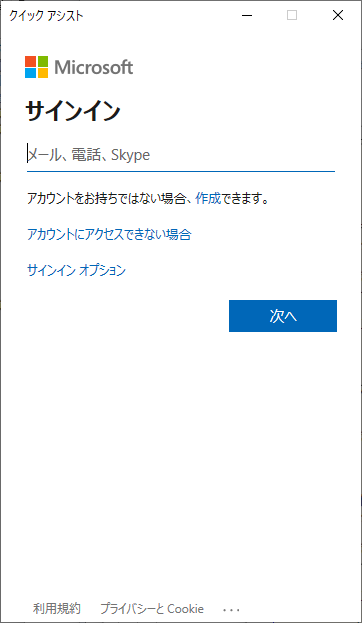
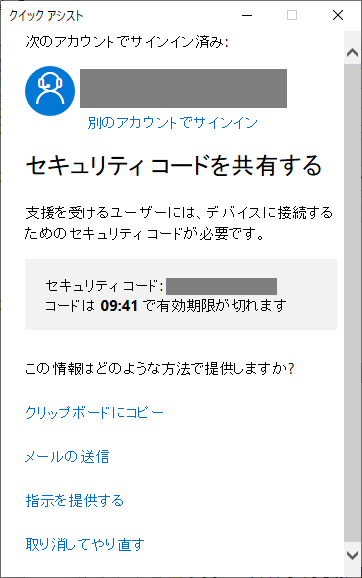
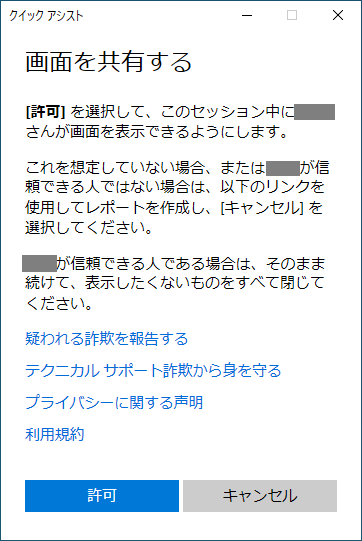
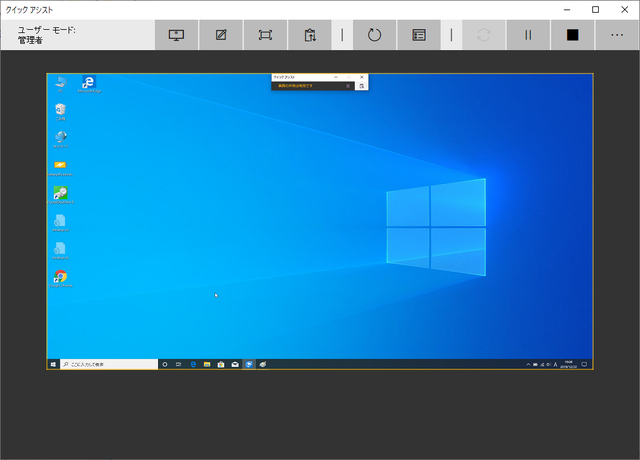
コメント