自宅外部から自宅PCへアクセスできるようにする(ポート開放)には、自宅のルータへ設定が必要ですが、これをフリーソフト UPnPCJで行う方法を説明します。
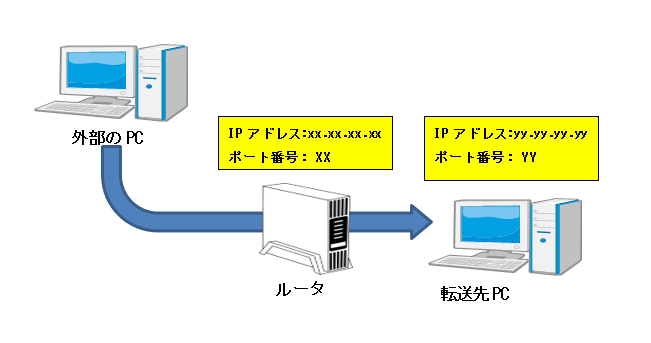
ポート開放には、次のようにルータへの設定(UPnPCJで行います)と、ファイアウォールの設定が必要です。
以降で説明します。
- ルータ(IPアドレスxx.xx.xx.xx、ポート番号XX)にアクセスされたら、転送先PC(IPアドレスyy.yy.yy.yy、ポート番号YY)に転送する設定を、UPnPCJで行う
- 転送先PCで、ポート番号YYへのアクセスをファイアウォールで許可する
転送先PCでのファイアウォール設定
先に転送先PCで、ポート番号YYへのアクセスを受け入れるように、ファイアウォールの設定を行ってください。
この設定は、お使いのセキュリティソフトの設定に従ってください。
転送先PCがWindowsの場合で、Windows Defender ファイアウォール で設定する場合は、次のようにコマンドまたはGUIで設定します。
コマンドの場合は、管理者でコマンドプロンプトを開いて下記を実行します。
ルール名はなんでもいいです。ポート番号は、アクセスを受け入れたいポート番号を指定します。
プロトコルは、受け入れたいプロトコルをTCPまたはUDPで指定します。
netsh advfirewall firewall add rule name="ルール名" dir=in action=allow protocol=プロトコル localport=ポート番号GUIで設定する場合は、Windows管理ツール - セキュリティが強化された Windows Defender ファイアウォール を選択します。
ツールが起動するので、左側のツリーで「受信の規則」を選択し、右クリックして[新しい規則]を選択します。
次の画面で、[ポート]を選択して[次へ]を押します。
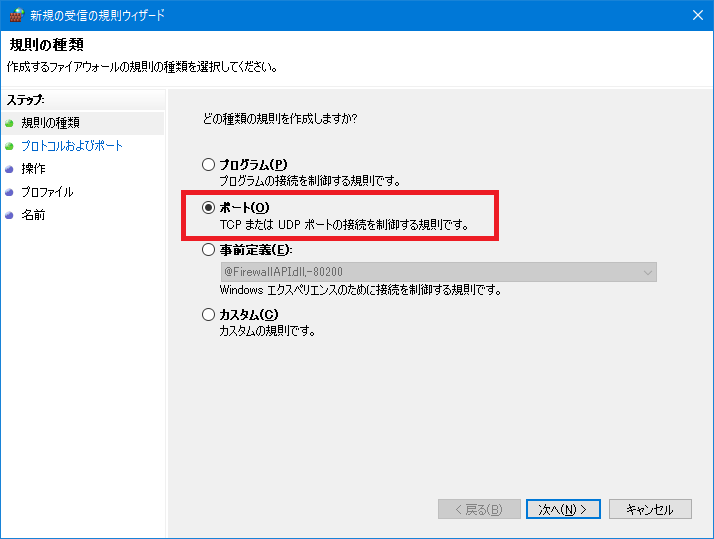
次の画面で、TCP または UDP を選択します。
“特定のローカルポート” で接続を受け入れたいポート番号を指定して、[次へ]を押します。
ここで入力するポート番号は、本記事先頭の図の例の場合では、転送先PCのポート番号YY にあたります。
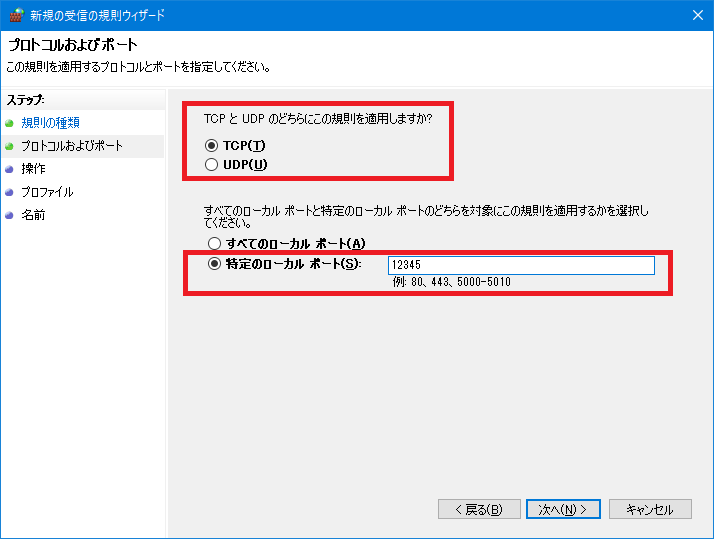
[接続を許可する]を選択して[次へ]を押します。
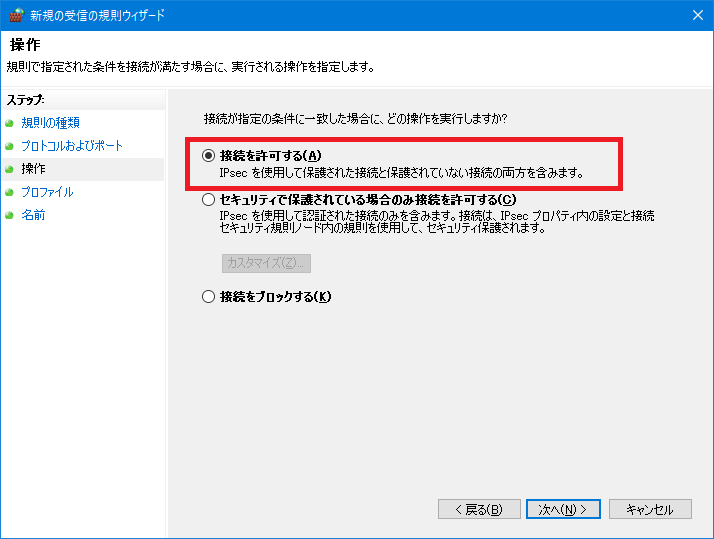
[次へ]を押します。
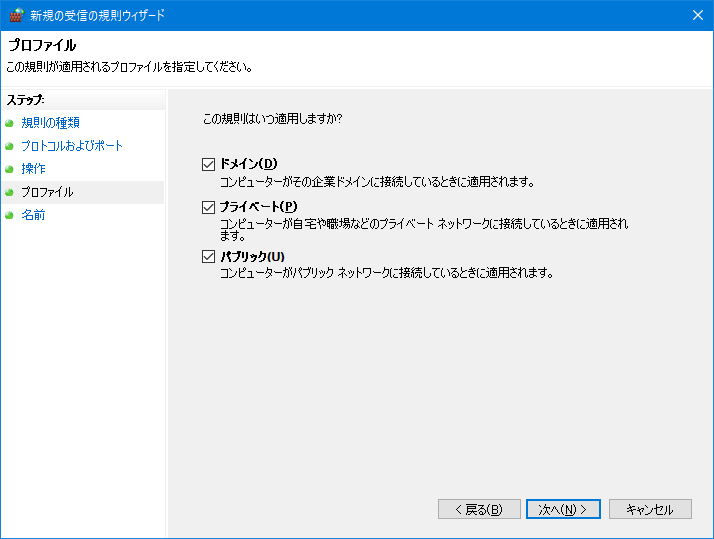
名前を入れます。なんでもいいですが、わかりやすい内容にします。
最後に[完了]を押します。
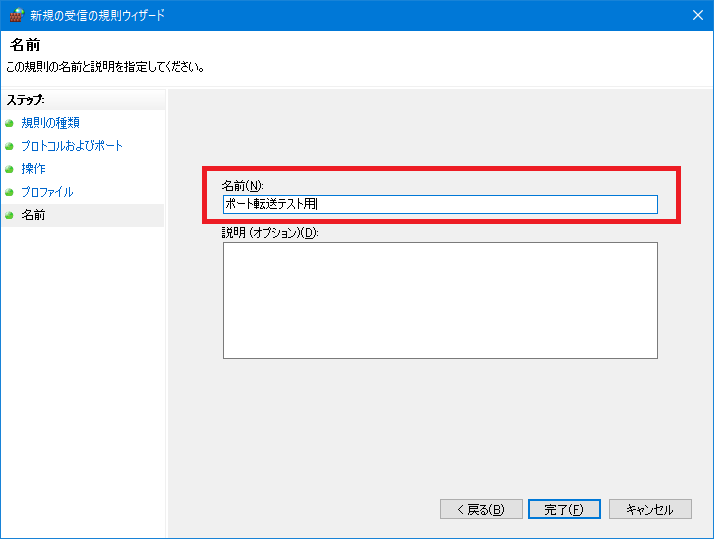
ルータにアクセスされたら転送先PCに転送する
UPnPCJ で設定
ルータ(IPアドレスxx.xx.xx.xx、ポート番号XX)にアクセスされたら、転送先PC(IPアドレスyy.yy.yy.yy、ポート番号YY)に転送する設定を行います。
フリーソフト UPnPCJ で設定できます。
下記の【Down Load 】の箇所からダウンロード・展開します。
展開したら UPnPCJ を起動します。
起動したら次の画面が出ますが、[いいえ]を選んでください。
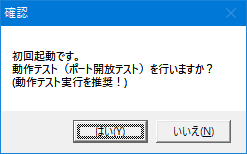
次の画面の①~⑥の設定を行います。
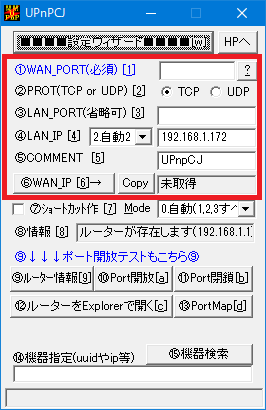
① ルータでアクセスを受け入れたいポート番号を指定します。本記事先頭の図の例の場合では、ルータのポート番号XX にあたります。
② 受け入れたいプロトコルTCP または UDP を選択します。先の「転送先PCでのファイアウォール設定」の手順で指定した TCP/UDP と一致させてください。
③ 本記事先頭の図の例の、転送先PCのポート番号YY にあたります。このYYが、ルータのポート番号XX と同じにする場合は、この箇所は未入力でOKです。
④ UPnPCJ を実行しているPC=本記事先頭の図の転送先PC、の場合はこのままにします。
転送先PCが別PCの場合や、固定IPで設定している場合は、ここでドロップダウンリストで[0 固定]を選択し、IPアドレスを記述します。
⑤ これはこのままでOKです。UPnPCJ で設定すると、ルータのUPnPの設定箇所に、ここで指定した内容が表示されます。ポート開放の設定自体に影響はありません。
⑥ [WAN IP] のボタンを押します。本記事先頭の図の例の、ルータのIPアドレスが自動的に記入されます。
続けてポート開放のテストを行います。
UPnPCJ は閉じずにそのままにしておいてください。
ポート開放のテスト(UPnPCJ で実施)・設定の反映
注:UPnPCJ を実行しているPCが、転送先PCと異なる場合は、UPnPCJ でテストが行えないため、この後の「ポート開放のテスト(nc で実施)・設定の反映」の方の手順で確認を行ってください。
注:【2022年7月4日時点】先述のファイアウォールの設定を行っていない場合でも、本手順のポート開放テストが成功することがあります(本来ならば失敗するはず)。この後の「ポート開放のテスト(nc で実施)・設定の反映」の方の手順で確認を行う方が確実かもしれません。
UPnPCJ で[⑨ルータ情報]を押します。
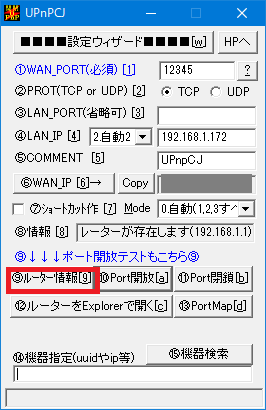
次の画面が出るので、TCPの場合は[⑲ポート開放テスト]。UDPの場合は[⑳ポート開放テスト]を押します。
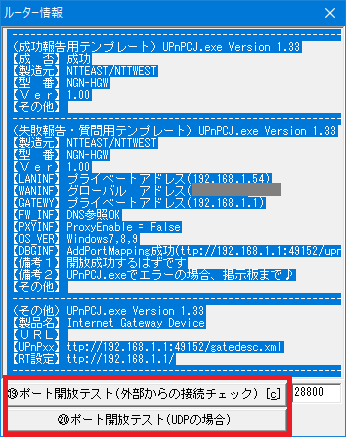
次のように「テストに成功しました」と出たらOKです。右上の×を押して閉じます。
失敗した場合は、先のファイアウォールやUPnPCJ の設定を確認してください。
なお、手動でテストする方法を、この後の「ポート開放のテスト(nc で実施)・設定の反映」で説明しています。どうしてもUPnPCJ でのテストが失敗する場合は、そちらの方でテストしてみてください。
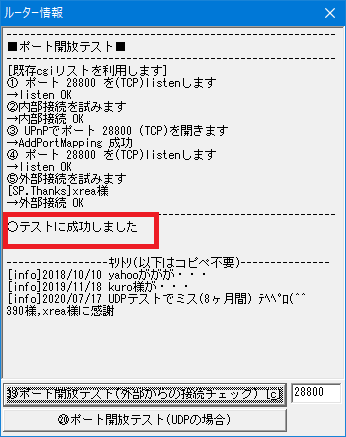
最後に、「⑩Port開放」を押します。
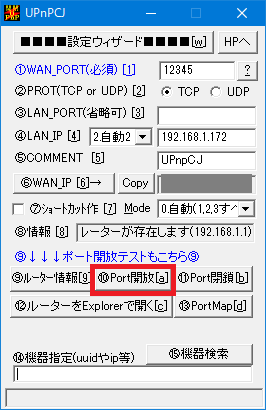
次の画面が出たら設定完了です。これで、ルータに設定されました。
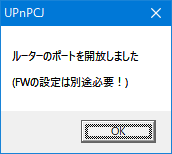
なお、設定したポート開放を解除する場合は、設定時と同じ値を①~④に指定して、⑪Port閉鎖 を押してください。
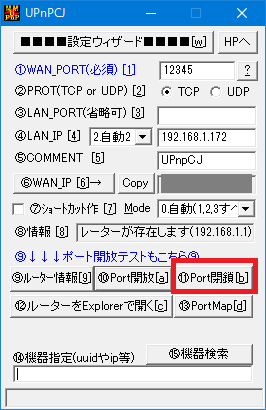
ポート開放のテスト(nc で実施)・設定の反映
UPnPCJ でのテストがどうしても失敗する場合や、UPnPCJ を実行しているPCが転送先PCと異なる場合は、手動で確認してみてください。
まず、UPnPCJ で「⑩Port開放」を押してルータに設定を反映させます。
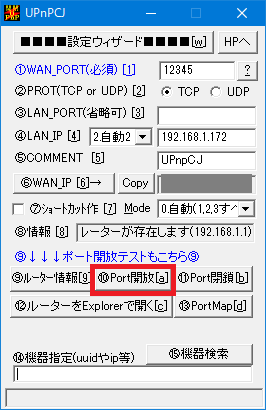
この状態で、次の記事の内容にしたがってncコマンドで確認してみてください。
ブロードバンドルータのポート開放(ポートフォワーディング)の確認方法 | パソコン鳥のブログ
上記記事の手順で、TCPの場合でルータの外のPCでのncコマンド実行の代わりに、次のサイトが使えます。
[現在のIPアドレス]を選択し、チェックポート番号でポート番号を指定します。
ご注意・制約事項の箇所にチェックを入れて、[Portチェック実行]を押してください。
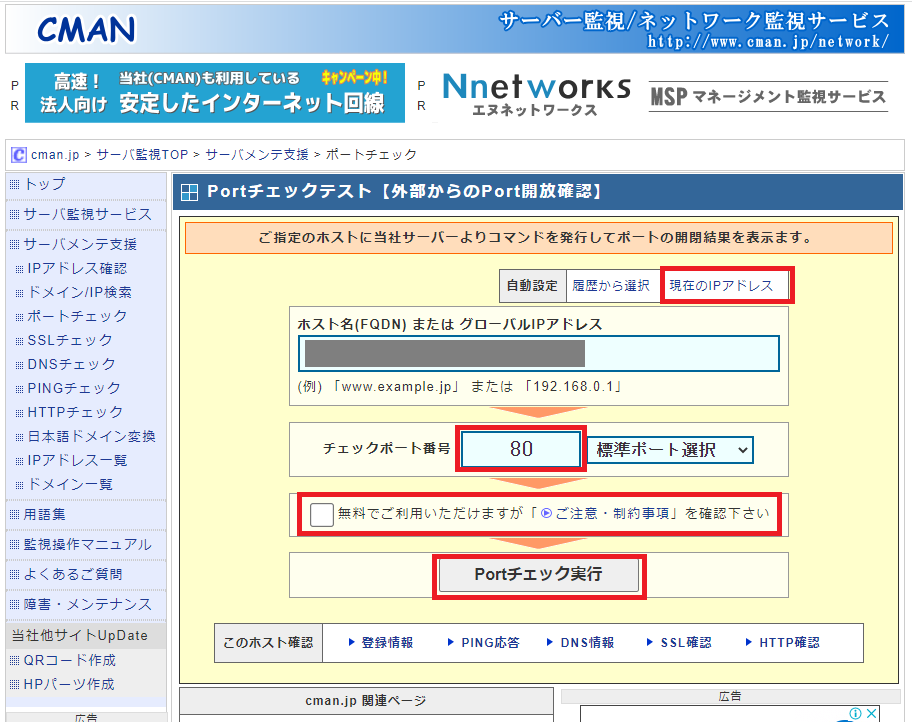
ここでの手順でもNGの場合は、やはり先のファイアウォールやUPnPCJ の設定に不具合がありそうです。
または、プロバイダでポートがブロックされているために、ポート開放自体ができないようになっているかもしれません。
なお、設定したポート開放を解除する場合は、UPnPCJ で設定時と同じ値を下記の①~④に指定して、⑪Port閉鎖 を押してください。
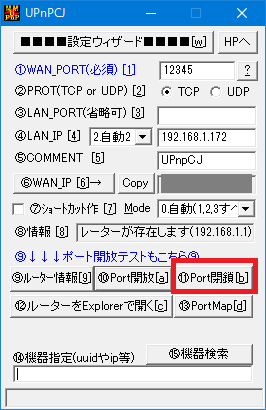
コメント