Windowsマシン上の apkファイルを、adbコマンドで Fire TV Stick にインストールする方法です。
Windowsマシンでの作業(adbコマンドを用意)
まず、下記記事の内容で Windowsマシンで adbコマンドを入手します。
adbコマンドを手軽に入手する(その2) – パソコン鳥のブログ
Fire TV Stick での作業
Fire TV Stick で次の作業を行います。
ホーム画面から、設定 - マイFireTV - バージョン情報 - ネットワーク を選択します。
画面右側に表示されるIPアドレスをメモします。
続けて、ホーム画面 - 設定 - マイFireTV - バージョン情報 - Fire TV Stick を何回も選択します。
ホーム画面 - 設定 - マイFireTV に、下の画面のように開発者オプションができます。
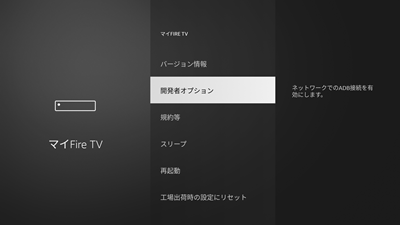
開発者オプションを選択すると、ADBデバッグ の項目が出るので オン にします。
Windowsマシンでの作業(adbコマンド実行)
Windowsマシンでコマンドプロンプトを開き、「Windowsマシンでの作業(adbコマンドを用意)」で入手したadbコマンドがあるディレクトリに移動します。
コマンドプロンプトで次のコマンドを実行します。
FireTVのIPアドレス には、「Fire TV Stick での作業」でメモしたIPアドレスを記述してください。
adb start-server
adb connect FireTVのIPアドレスFire TV (stick) の画面に「USBデバッグを許可しますか?」と出たら、OKを選択します。
コマンドプロンプトで次のような表示が出たら、再度 adb connect FireTVのIPアドレス を実行してください。
(xxx.xxx.xxx.xxx の箇所は、Fire TV Stick のIPアドレスが表示されます)
cannot connect to xxx.xxx.xxx.xxx:5555: 対象のコンピューターによって拒否されたため、接続できませんでした。 (10061)
次の表示が出たら、adb connect FireTVのIPアドレス の実行は成功です。
(xxx.xxx.xxx.xxx の箇所は、Fire TV Stick のIPアドレスが表示されます)
connected to xxx.xxx.xxx.xxx:5555ここで apkファイルを adbコマンドと同じ場所に置き、コマンドプロンプトで次を実行します。
Fire TV Stick に apkファイルが転送され、インストールが実施されます。
adb install apkファイル名
次の表示が出たら、インストール完了です。
Performing Streamed Install
Success
コメント