デジカメやビデオカメラをパソコンに接続した時に、下の画像のようにデジカメやビデオカメラのアイコンを表示させると、わかりやすいです。
デジカメやビデオカメラも、パソコンにつなげるとUSBメモリと同じようにファイルを置くことが出来、下の記事の「autorun.infで変更」の方法でアイコンを変更できます。
以降では、このようなアイコンの作成方法について説明します。
画像からアイコンファイルを作成する
デジカメやビデオカメラの画像からアイコンを作成します。
メーカのWEBページなど、画像があるページにアクセスします。
いい画像があったら、Snipping Tool を使って、画像を切り取って保存します。
Snipping Tool は次の方法で起動します。
Windows 8 / 8.1のSnipping Toolを使用して画面をキャプチャする方法
Windows 7の「Snipping Tool」を利用してパソコンの画面をコピーする方法
すると選択した部分が表示されますので、保存ボタンを押して保存します。
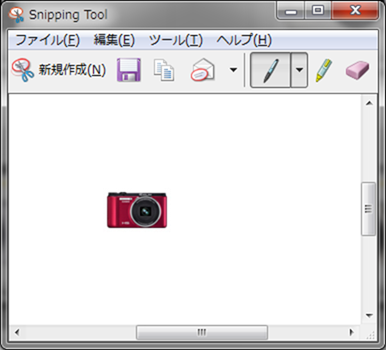
アイコン画像の背景の透明化
画像ファイルをアイコンに変換します。
また、アイコン画像の背景を透明化します。
アイコンウィザードというソフトを使用します。
下記からダウンロード・インストールして下さい。
アイコンウィザードを起動し、先ほどの手順で用意した画像ファイルを開きます。
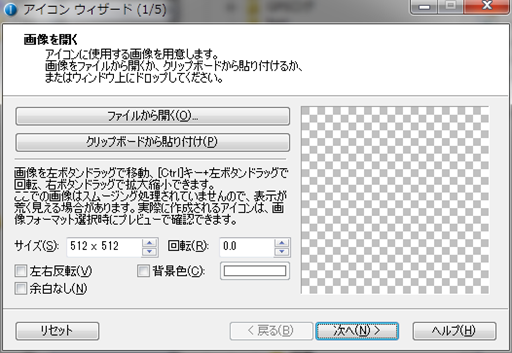
背景の白色の部分をクリックします。
市松模様の部分ではありません。市松模様の部分は透明箇所になります。
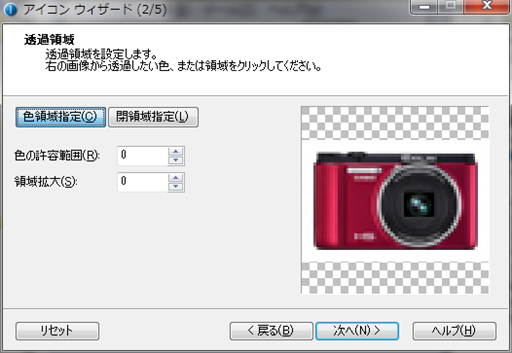
クリックした箇所と同じ色が、市松模様になります。この箇所が透明箇所になります。
「次へ」ボタンを押します。
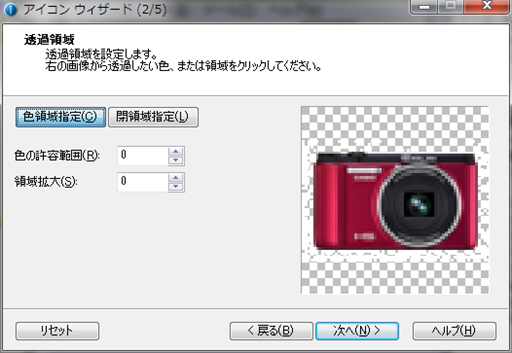
これでアイコンファイルが作成されます。
デジカメやビデオカメラへの設定
デジカメやビデオカメラをパソコンに接続します。
パソコンにつなげるとUSBメモリと同じように、デジカメやビデオカメラもエクスプローラからドライブとして見えます。
このドライブにファイルを置くことが出来ます。
下の記事の「autorun.infで変更」の方法でアイコンを変更します。
以上、デジカメやビデオカメラを接続した時のアイコンを作成する方法と、その設定方法でした。
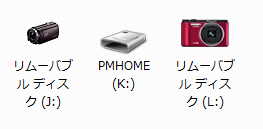
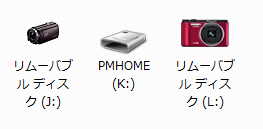
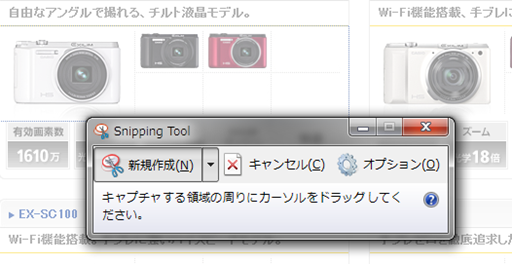
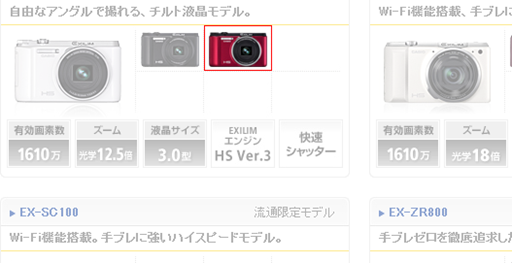
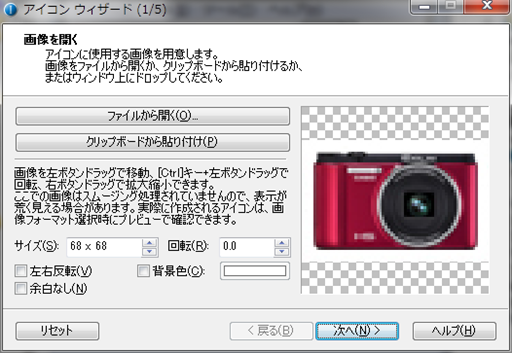
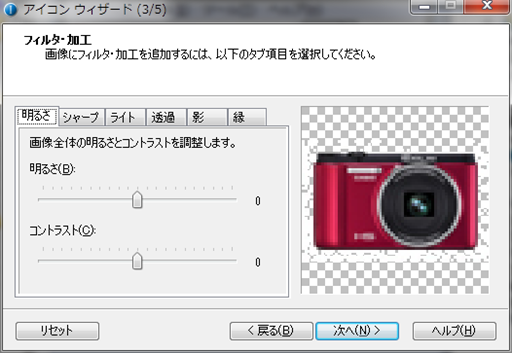

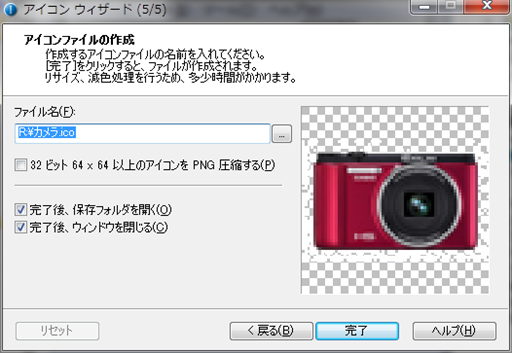
コメント