WindowsでAndroidスマホのアプリを動かすエミュレータ、BlueStacks の紹介です。
以下はドラクエIの画面ですが、Windows上でAndroid用ドラクエが動作しています。

BlueStacks ダウンロードは次の箇所から「DOWNLOAD」ボタンを押して行ってください。
http://www.bluestacks.com/home.html
ダウンロードしたファイルを実行すると、インストーラが立ち上がります。
「Continue」ボタンを押します。
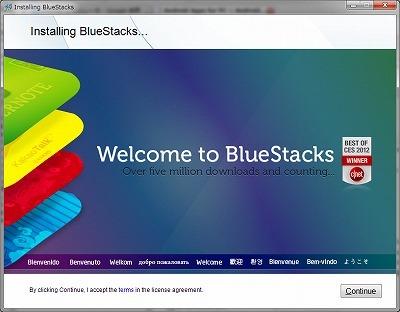
「Install」ボタンを押します。
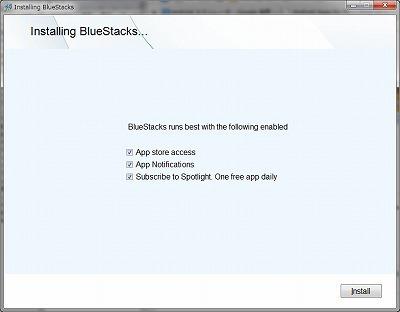
インストール処理が開始されます。インストールにはしばらく時間がかかります。
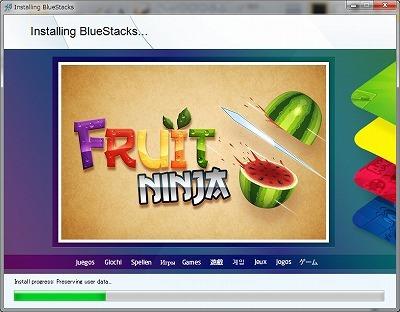
この画面が出ると、もうすぐ完了です。

フルスクリーンで表示されますので、画面右下の右から2つめのボタン(四角いボタン)をクリックします。
クリックすると、ウィンドウモードになります。
フルスクリーンのままだと、アプリ起動時に、アプリの画面が半分画面外に飛び出して操作が出来ないことがあるので、ウィンドウモードにします。

これでインストールは完了です。
表示されている画面がAndroidスマホの画面と同じと考えて下さい。
操作はマウスのクリックにより、スマホでの画面タッチと同じことが出来ます。
続けて、Google Play からアプリをダウンロードしてインストールする手順を説明します。
ここでは、ブラウザ Firefoxをインストールしてみます。
画面左上の緑色の「Search」ボタンを押してください。
firefoxと入力します。
「Search Play for firefox」ボタンが現れるので、クリックします。
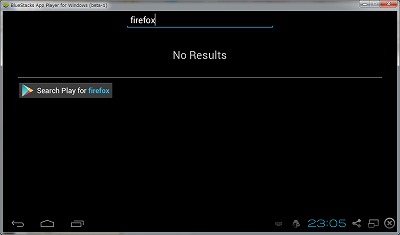
「Continue」ボタンを押します。
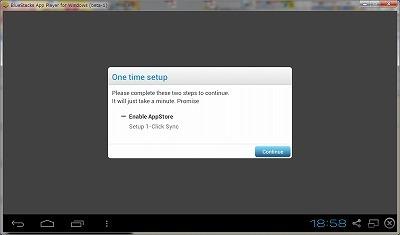
「既存のアカウント」ボタンを押します。
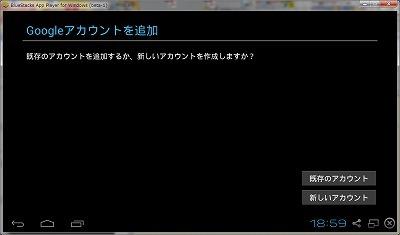
メール、パスワードを入力して「ログイン」ボタンを押します。
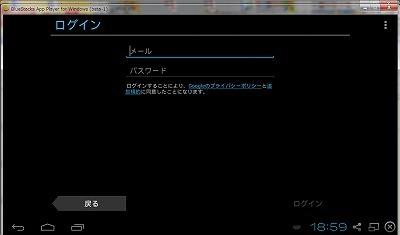
「今は指定しない」を選択します。
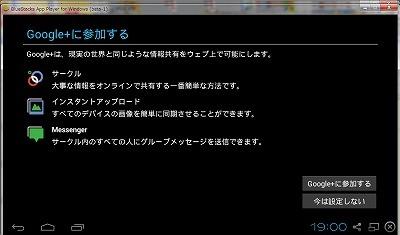
「次へ」ボタンを押します。
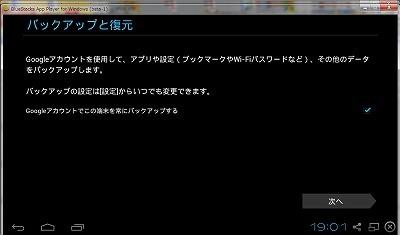
「Continue」ボタンを押します。
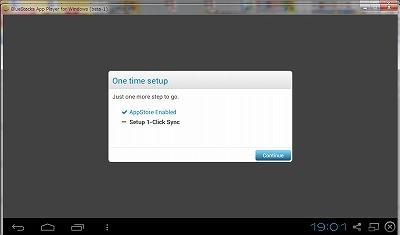
「Proceed」ボタンを押します。
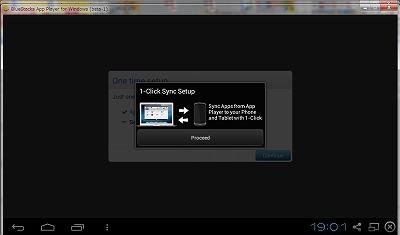
ログインします。
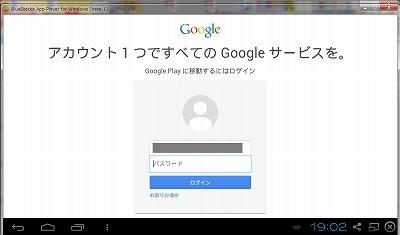
いずれかを選択します。

「Done」ボタンを押します。
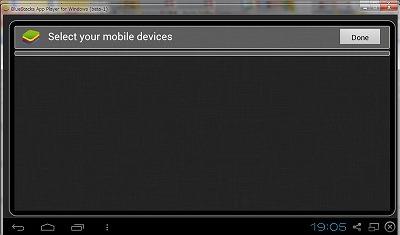
「Finish」ボタンを押します。
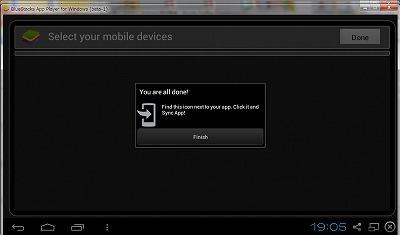
「Let’s go!」ボタンを押します。
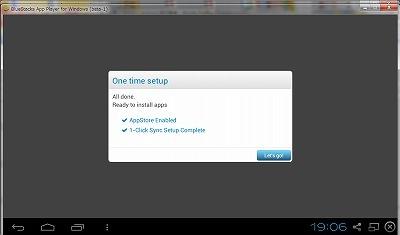
「同意する」を選択します。
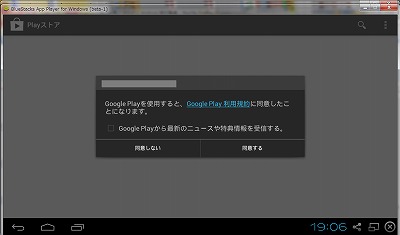
Google Playの画面になります、
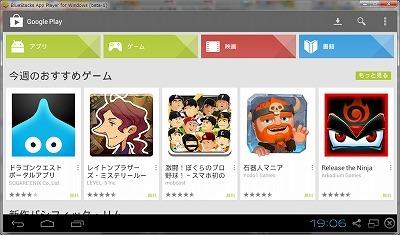
右上の虫眼鏡ボタンを押して、firefox と入力します。
アプリの一覧が出るので、Firefox モバイルブラウザ を選択します。
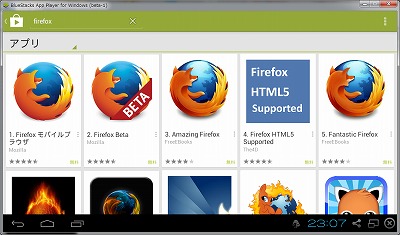
「インストール」ボタンを押してインストールします。
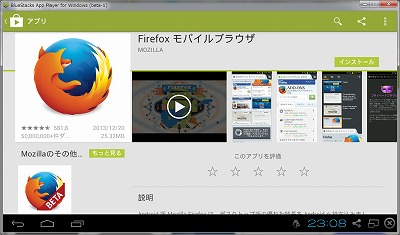
「同意する」ボタンを押します。
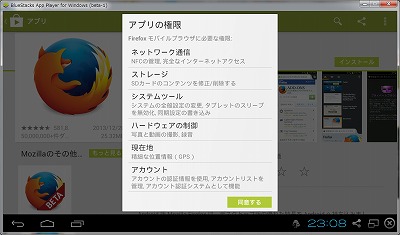
これで Firefox のインストールは完了です。
このようにして、Androidスマホと同じようにアプリをインストールできます。
なお、こちらで試したところ、Chrome と パズドラは動作出来ませんでした。
その他、動作するゲームについては以下のページで紹介されています。
PC de Android Game – Annex
PCdeAndroidGame

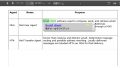
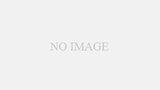
コメント