VirtualBox を利用して、Windows上で Android6.0 を動作させる方法です。
3回に分けて書きます。
今回は2回目です。1回目は こちら です。
Android6.0 のインストール
VirtualBoxの画面上の「起動」ボタンを押して、1回目 で作成した仮想マシンを起動します。
仮想PCのウィンドウ内をクリックした後、一番下の Installation を選択して Enter を押します。
なお、仮想PC内で操作している場合、Windowsのマウスは表示されなくなります。
これを抜けるには、キーボードの右側のCtrlキーを押してください。
Create/Modify partitions を選択して Enter を押します。
カーソルキーの左右で New を選択して Enter を押します。
Primary を選択して Enter を押します。
このまま Enter を押します。
Bootable を選択して Enter を押します。
Flags 列に Boot と表示されます。
カーソルキーの左右で Write を選択して Enter を押します。
yes と入力後、Enter を押します。
カーソルキーの左右で Quitを選択して Enter を押します。
sda1 を選択して Enter を押します。
カーソルキーの上下で Ext4 を選択して Enter を押します。
カーソルキーの左右で Yes を選択して Enter を押します。
カーソルキーの左右で Yes を選択して Enter を押します。
カーソルキーの左右で Skip を選択して Enter を押します。
カーソルキーの左右で Yes を選択して Enter を押します。
しばらく待ちます。
Enter を押します。
次の画面になります。しばらく待ちます。
ENGLISH のところを押します。
「日本語」を選択します。
スキップを押します。
無視してスキップを押します。
ここで無視してスキップを選択しても、ちゃんとネットにつながります。
コピーしないを選択して、「次へ」を押します。
googleアカウントのメールアドレスを入力します。
メールアドレスを入力すると、右下の「スキップ」が「次へ」に変わるのでを押します。
なお、この時点では、仮想PCのキーボード設定は英語キーボードとなっています。
メールアドレスの @ を入力するには、SHIFTキーを押しながら2を押してください。
その他の記号については、以下のページの英語 101/102 キーボードの箇所を参照して下さい。
初心者でもわかる! 「文字入力や変換ができない」をズバリ解決 – トラブル 1-1
パスワードを入力して「次へ」を押します。
同意するを押す。
右下のvを押すと、スクロールされます。
vが「次へ」になるまで押し、「次へ」が出たら押します。
スキップを選択して「次へ」を押します。
この後、時刻設定の画面がでた場合(出ない場合もあります)、時刻が正しいか確認して「次へ」を押します。
「後で」を押します。
OKを押します。
これでインストール完了です。
スリープモードにならないようにする
VirtualBox にインストールしたAndroid6 では、仮想マシン上のAndroidがスリープモードに入るときに固まり、スリープモードから復旧できません。
Android-x86 6.0のリリースノートにも、既知の問題として、デバイスによってはサスペンドやレジュームが動作しないと書いてあります。
VirtualBox 上の仮想マシンでも問題が出るようです。
そこで、ここではスリープモードを無効化する設定を行います。
ホーム画面下部で、5つのアイコンの真ん中のアイコンをクリックします。
「設定」アイコンをクリックします。
画面を下にスクロールし「タブレット情報」をクリックします。
画面を下にスクロールしたところにある、「ビルド番号」を7回クリックします。
すると、「これでデベロッパーになりました!」と表示されます。
画面左上の左矢印を押して、設定画面に戻ります。
すると、「開発者向けオプション」が現れています。
「開発者向けオプション」をクリックし、スリープモードにしないをオン(画像の通り)にします。
これで、スリープモードを無効化できました。
次回は、日本語入力の設定、電源の切り方、Android6.0インストール後の作業です。
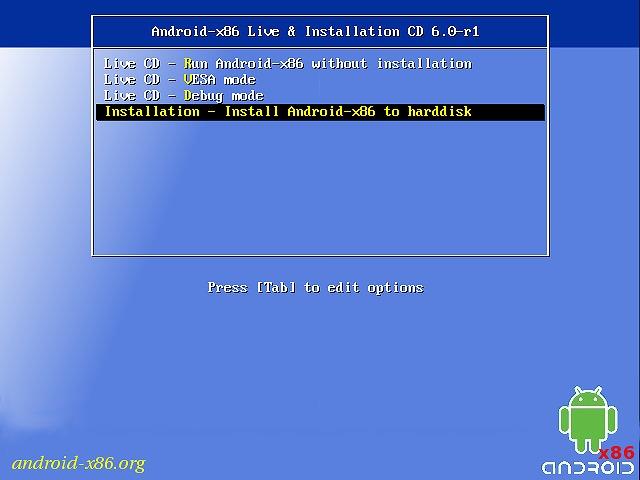
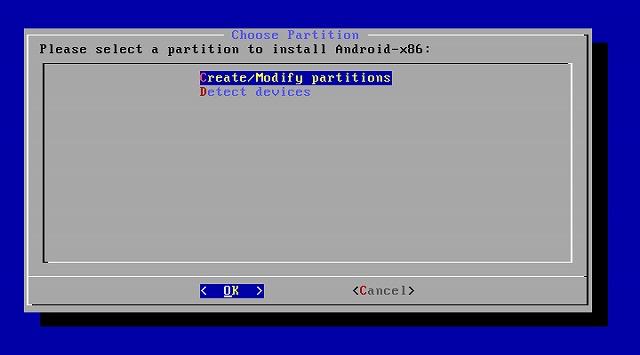
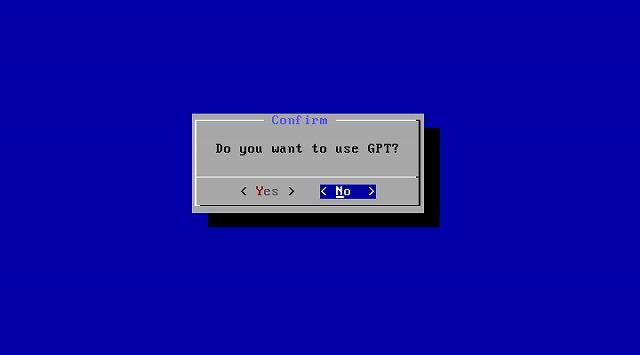
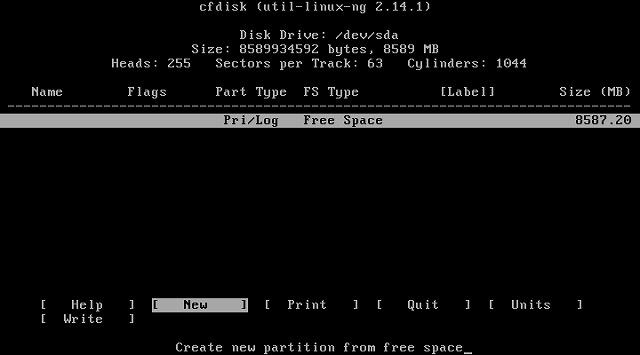
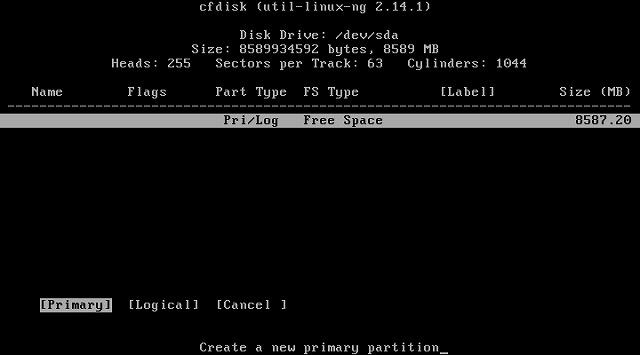

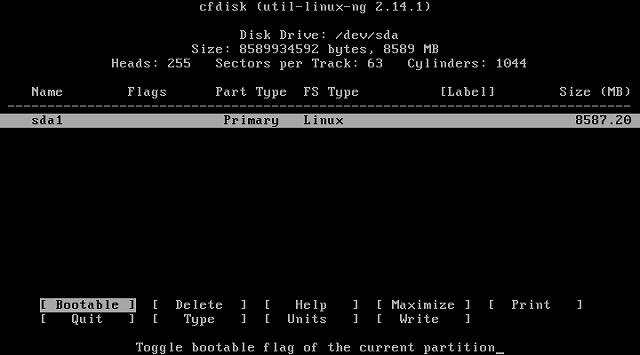
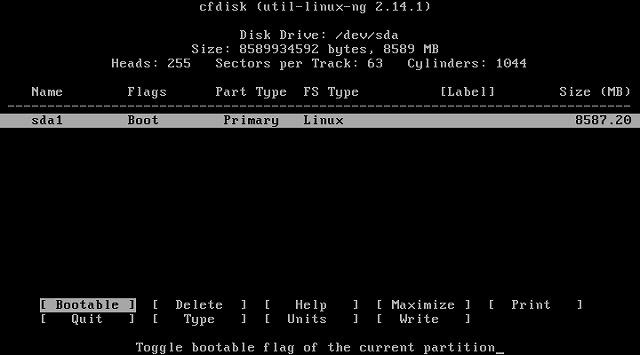
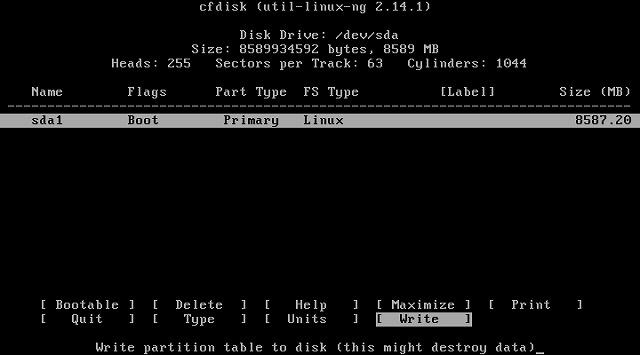
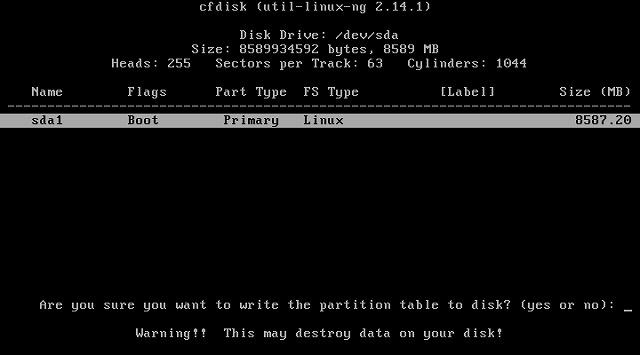
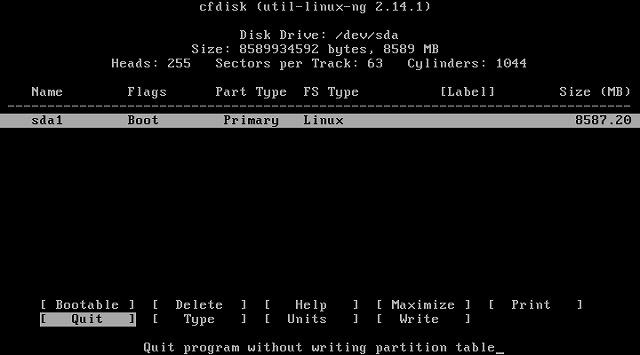
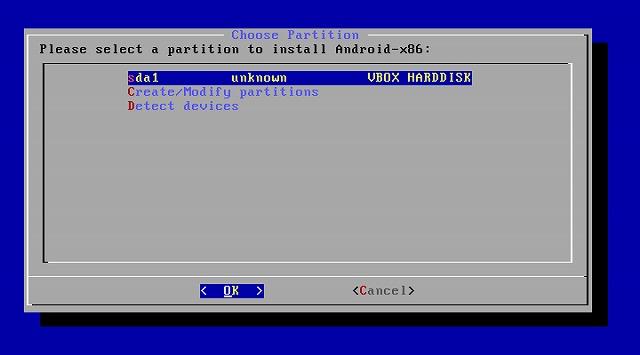

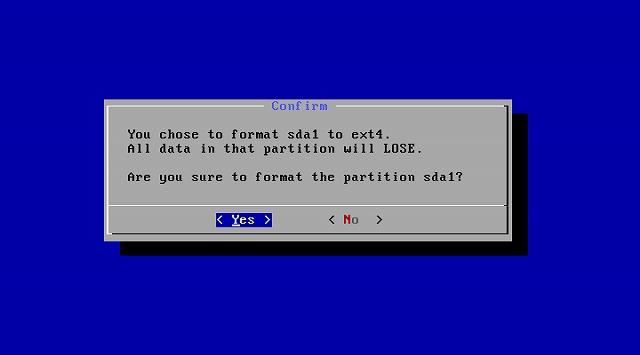
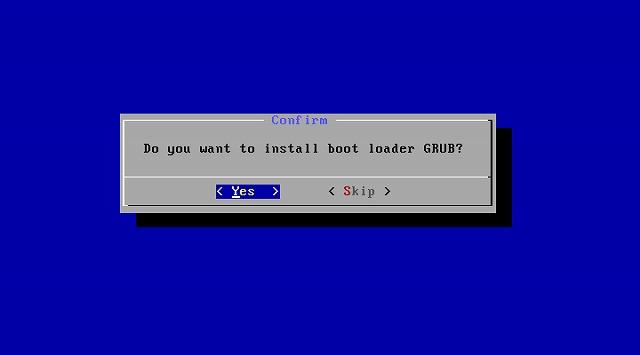
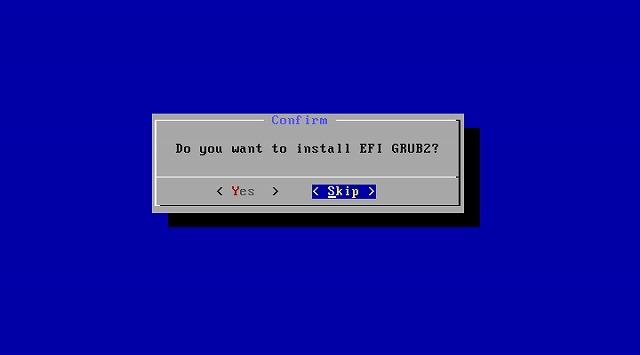
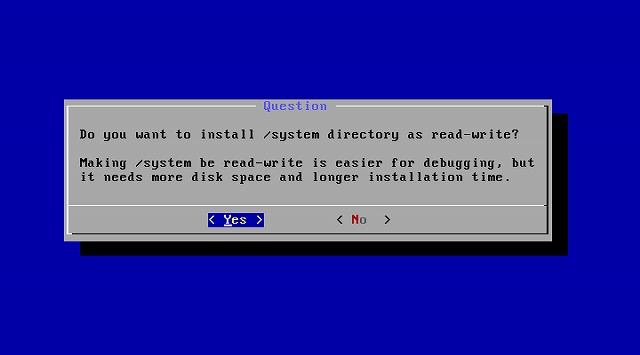
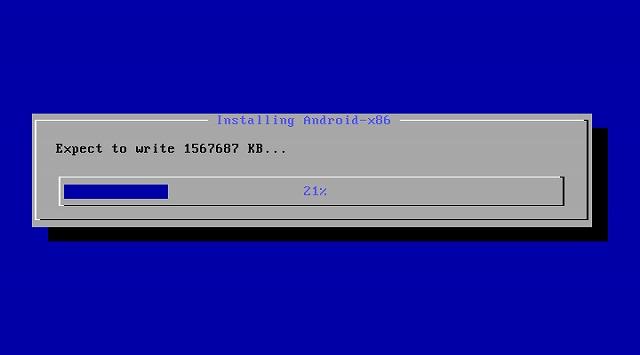
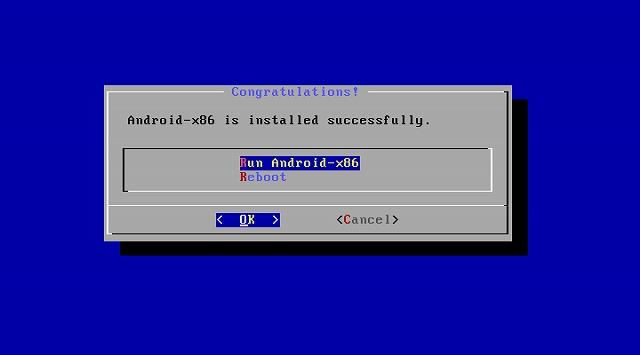
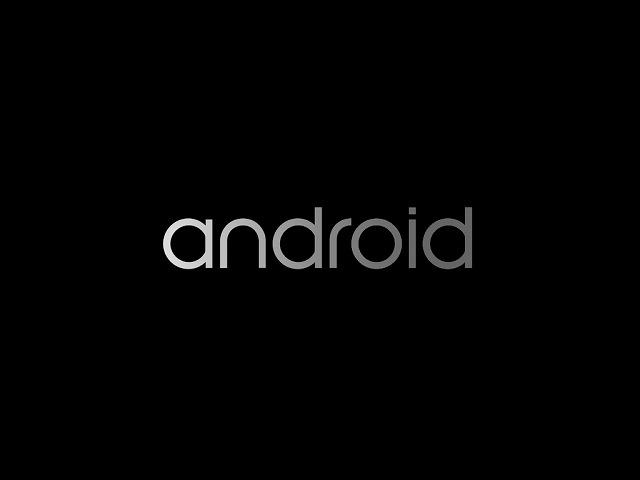
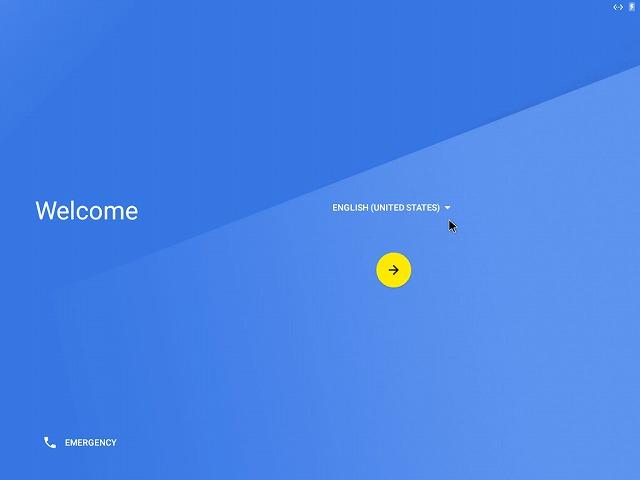
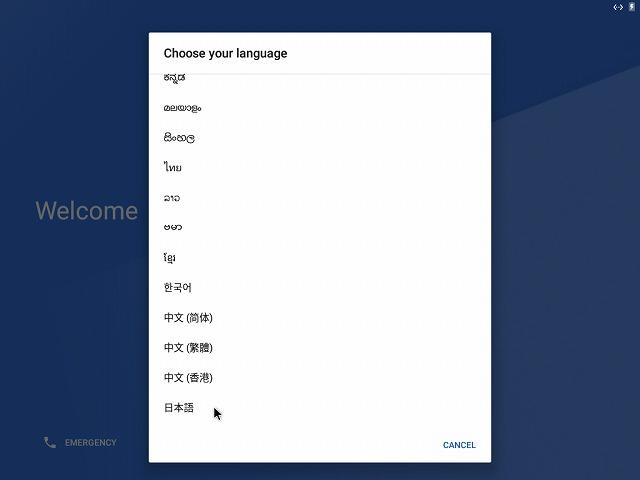
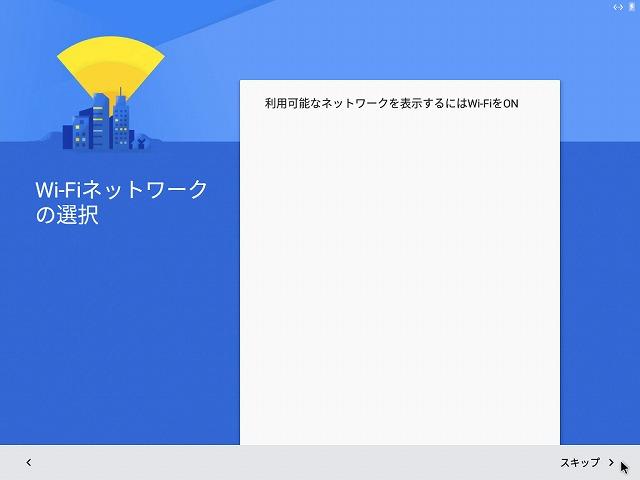
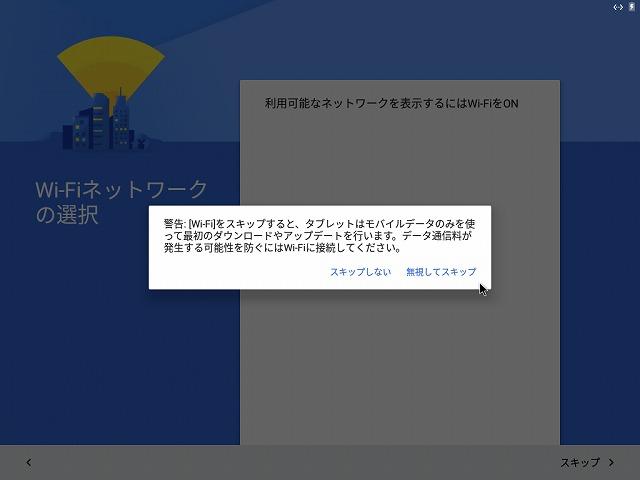
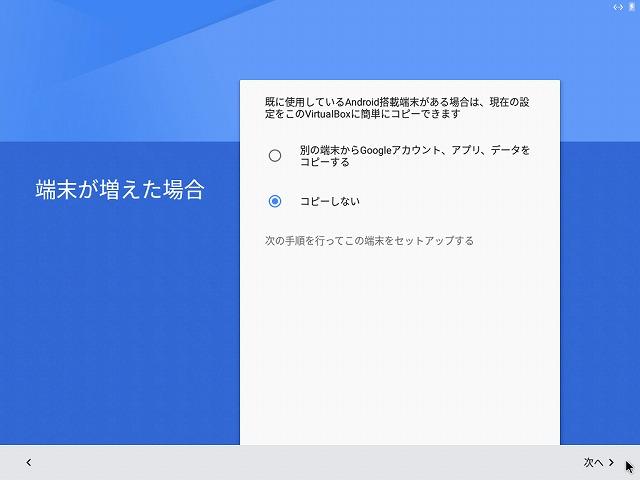
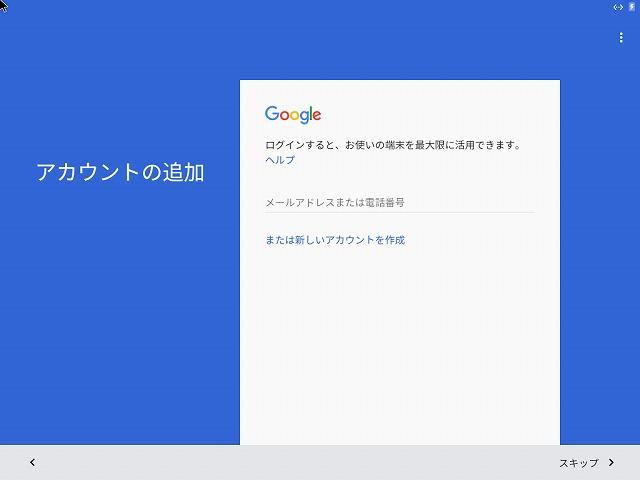
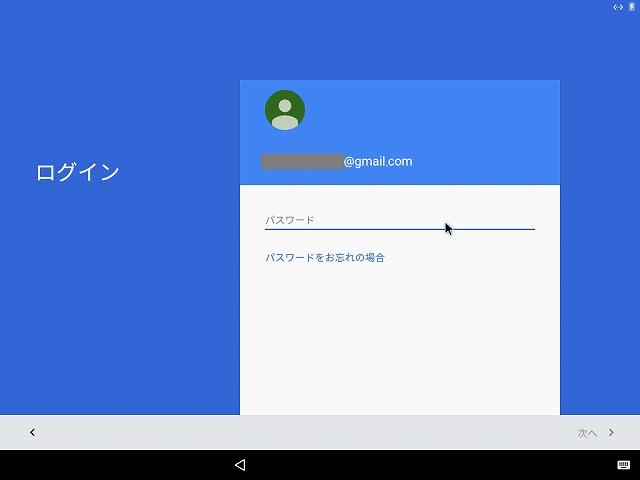
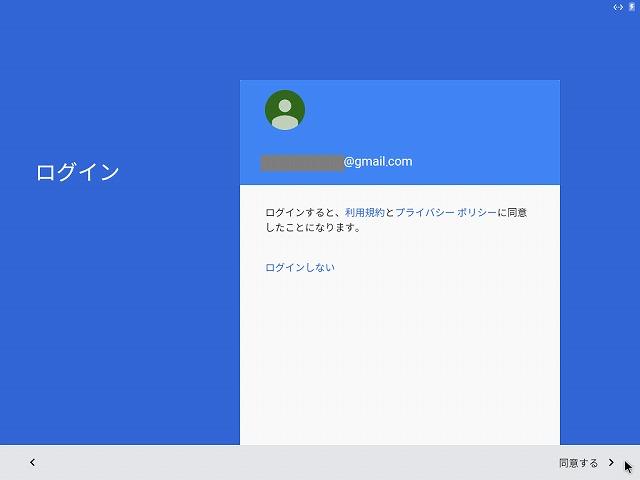
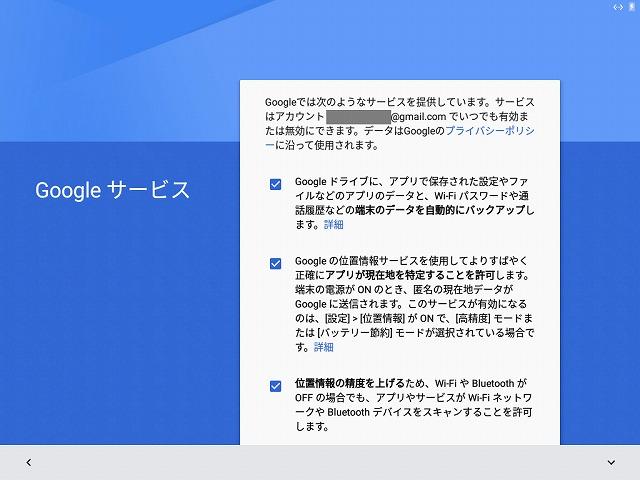
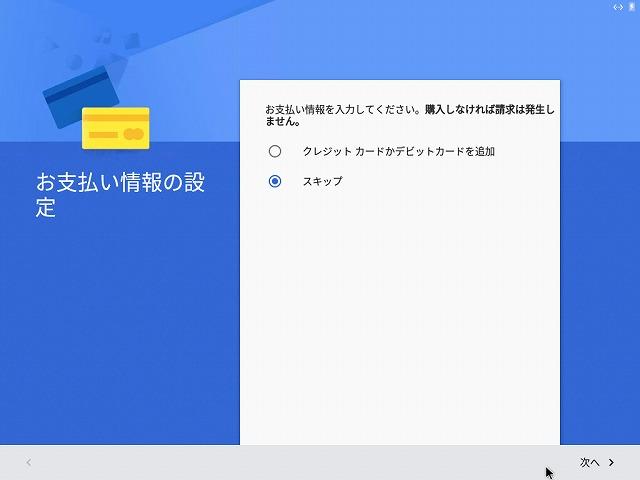
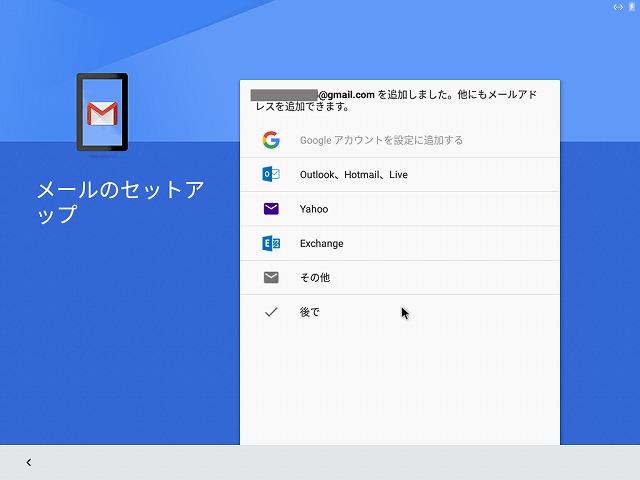
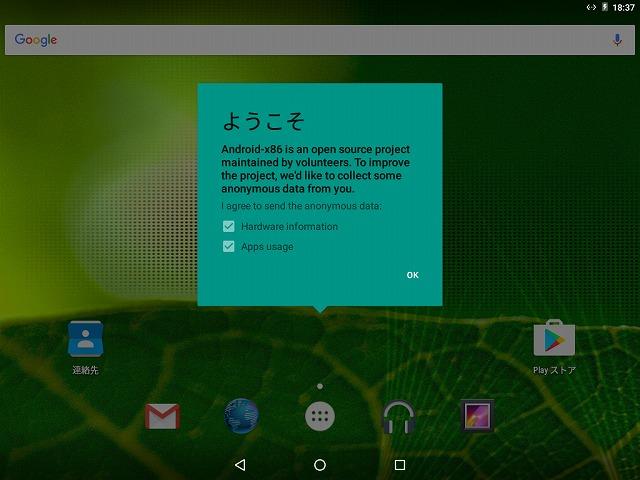
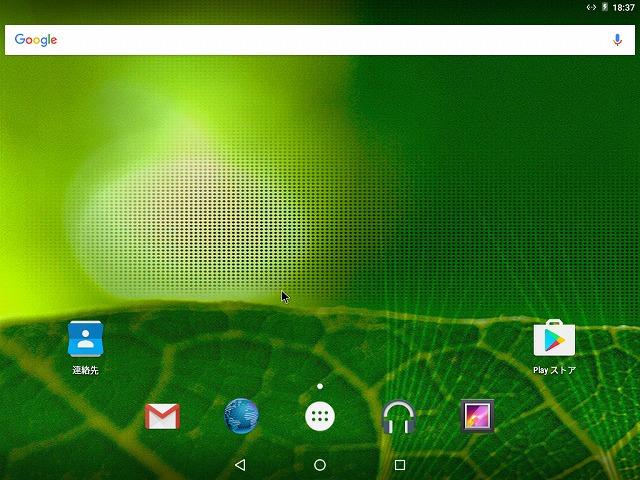
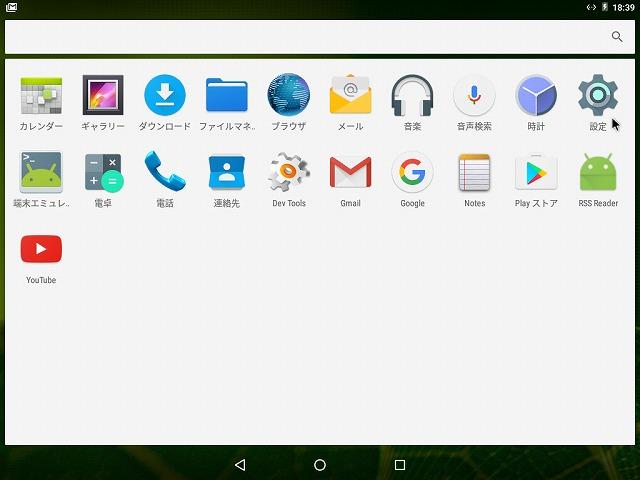
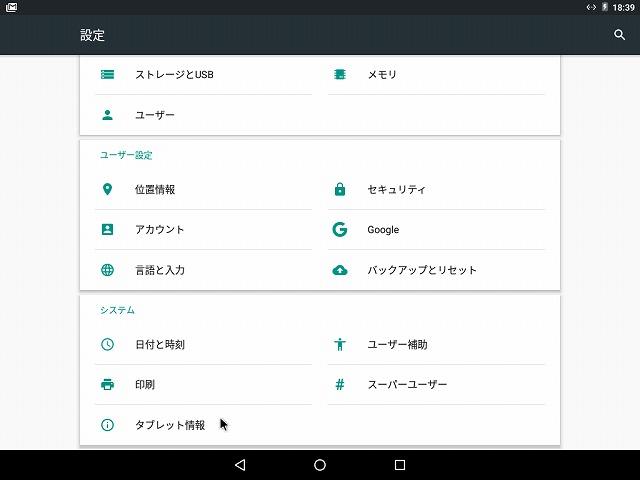

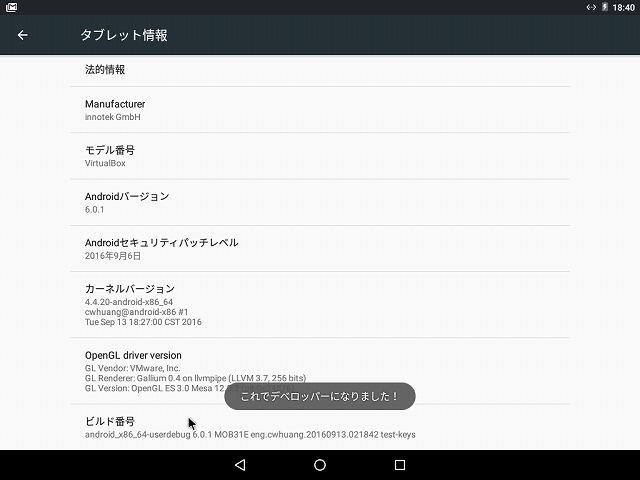
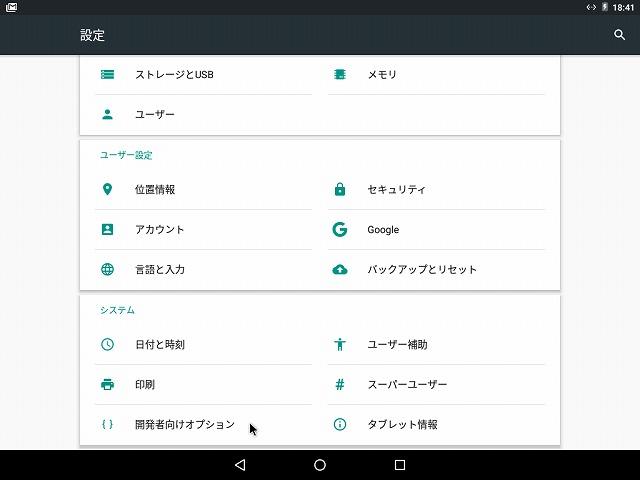
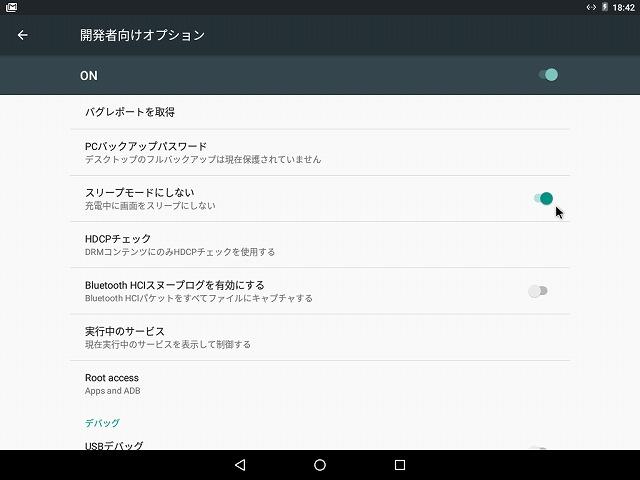
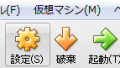

コメント