前回の Windows で Android のアプリを動かす(VirtualBox編 その1) で VirtualBox の準備が出来ました。
今回は、Android のインストールについて、説明します。
はじめに VirtualBox を起動し、画面上の「起動」ボタンを押します。

仮想PCのウィンドウ内をクリックした後、一番下の Installation を選択して Enter を押します。
なお、仮想PC内で操作している場合、Windowsのマウスは表示されなくなります。
これを抜けるには、キーボードの右側のCtrlキーを押してください。
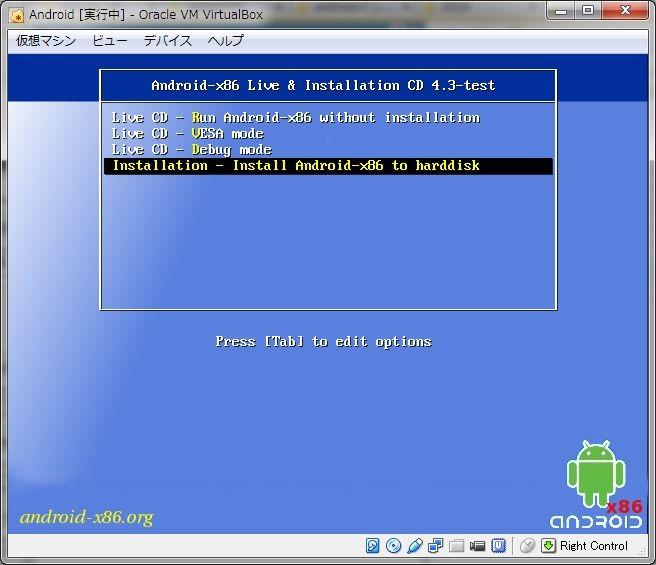
Create/Modify partitions を選択して Enter を押します。
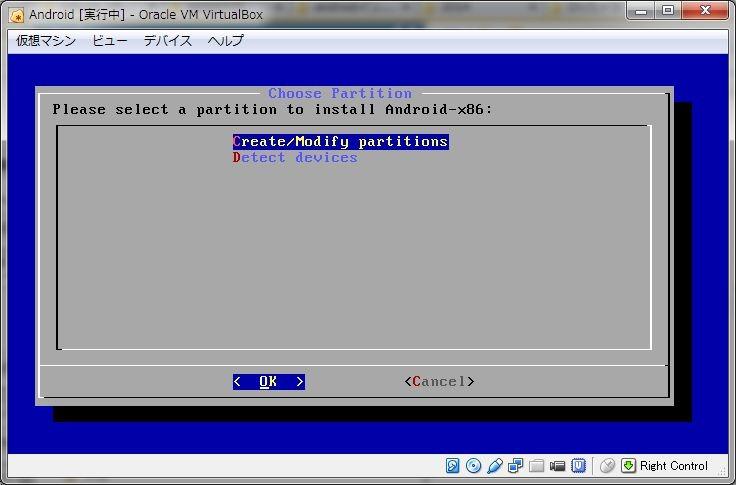
カーソルキーの左右で New を選択して Enter を押します。
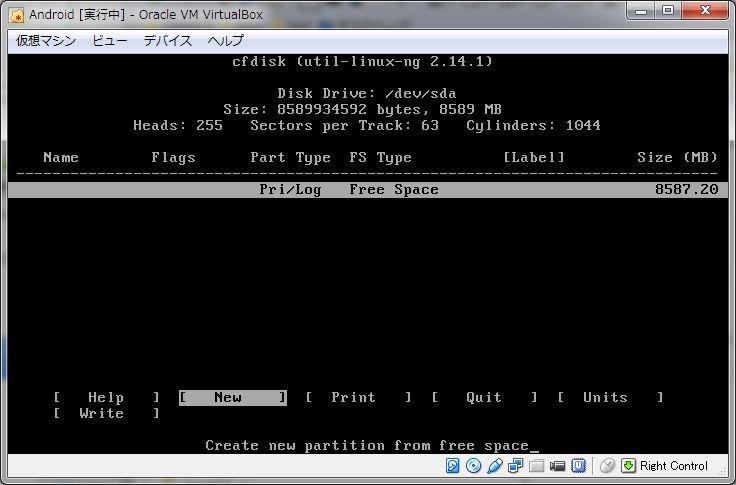
Primary を選択して Enter を押します。
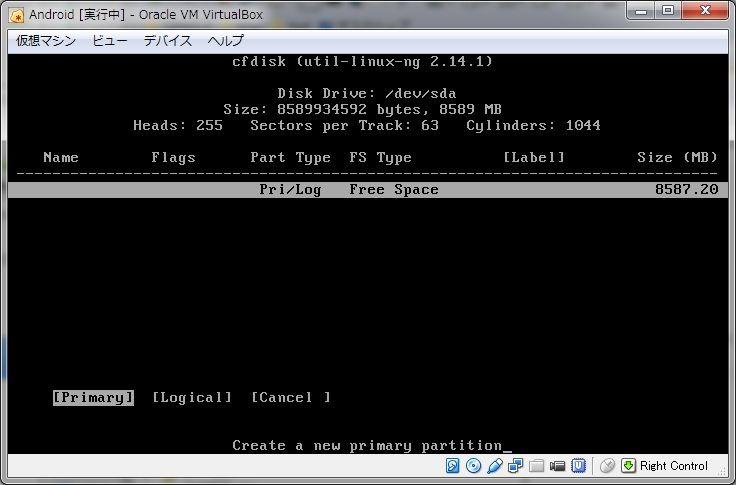
このまま Enter を押します。
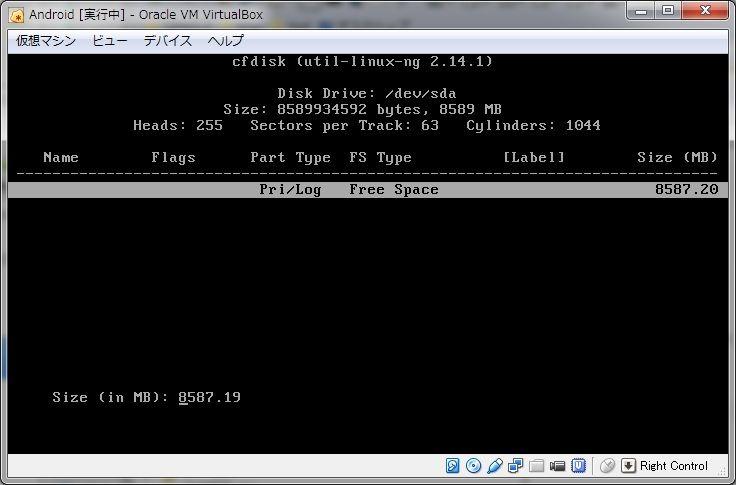
Bootable を選択して Enter を押します。
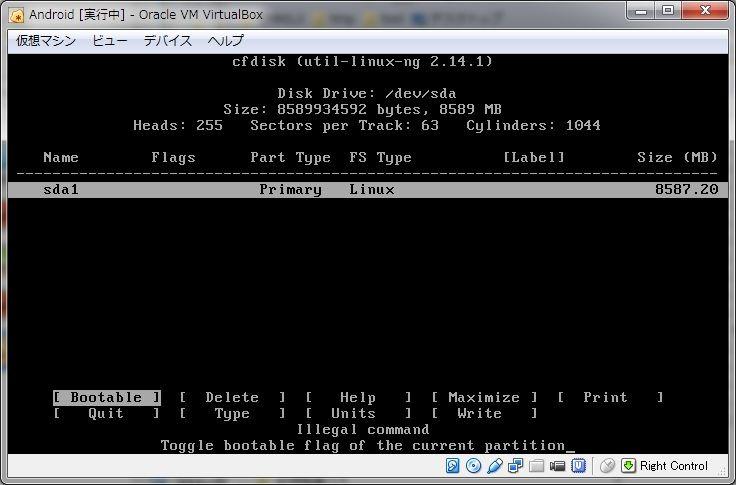
Flags 列に Boot と表示されます。
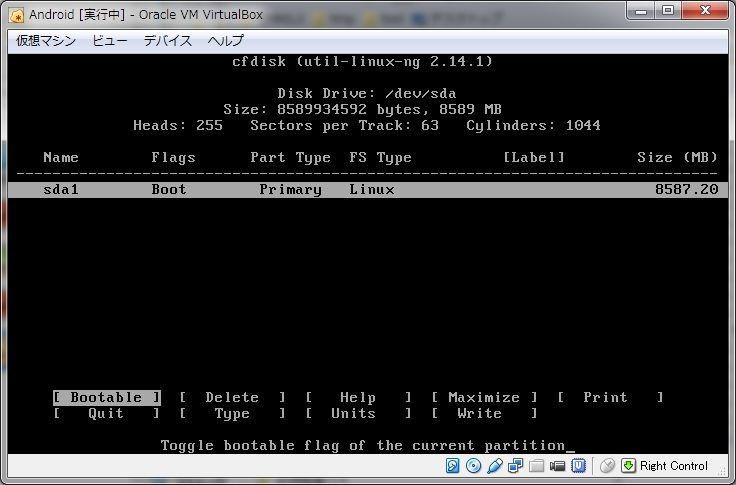
カーソルキーの左右で Write を選択して Enter を押します。
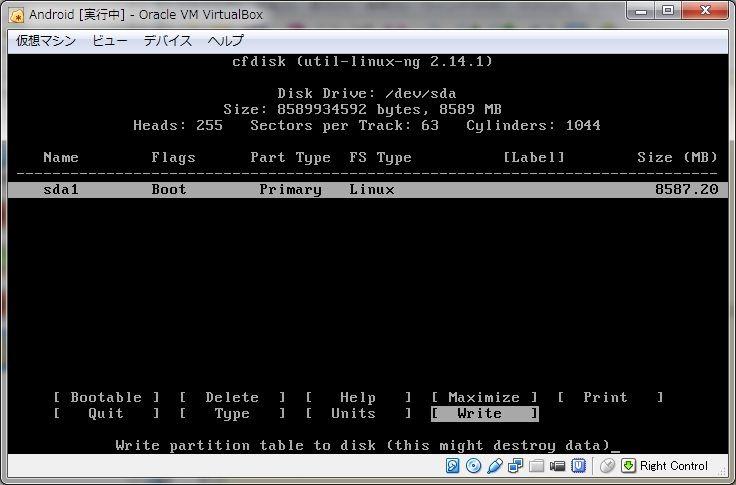
yes と入力後、Enter を押します。
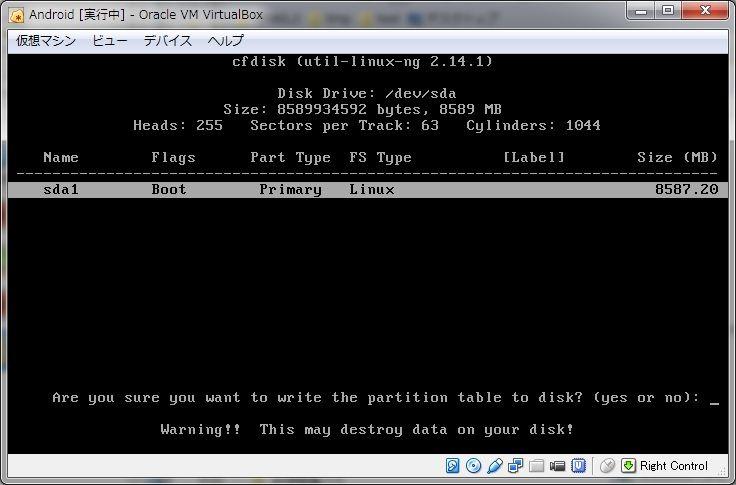
カーソルキーの左右で Quitを選択して Enter を押します。
Enter を押します。
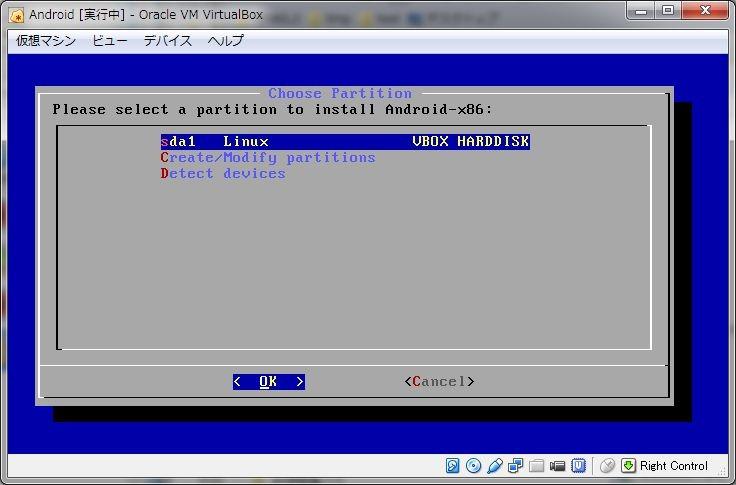
カーソルキーの上下で Ext3 を選択して Enter を押します。
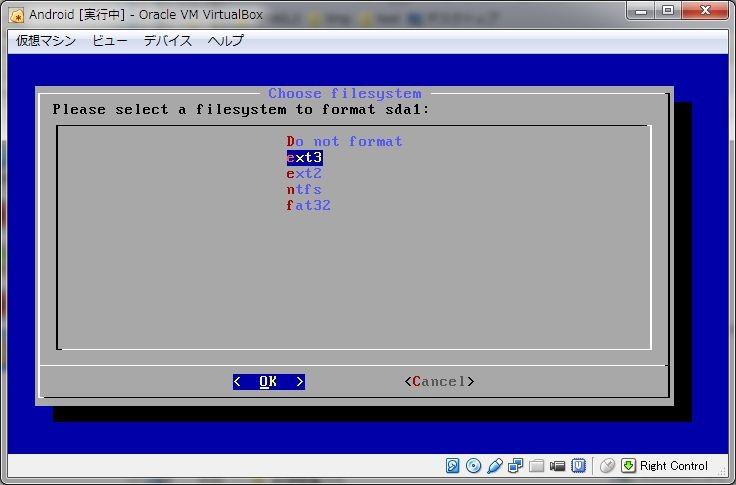
カーソルキーの左右で Yes を選択して Enter を押します。
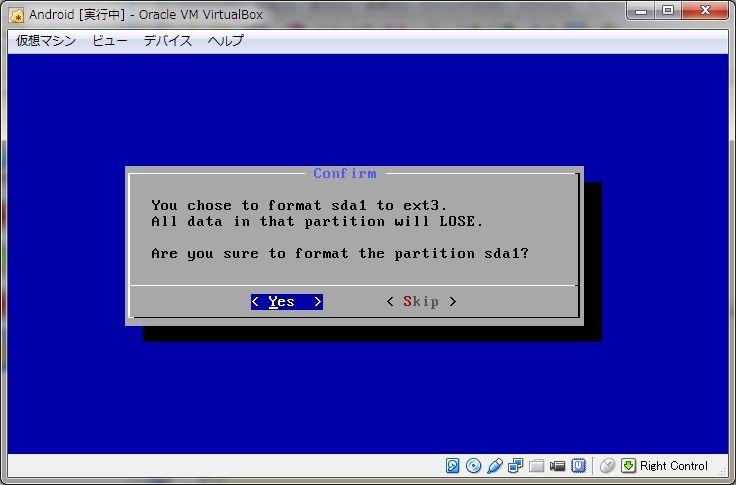
カーソルキーの左右で Yes を選択して Enter を押します。
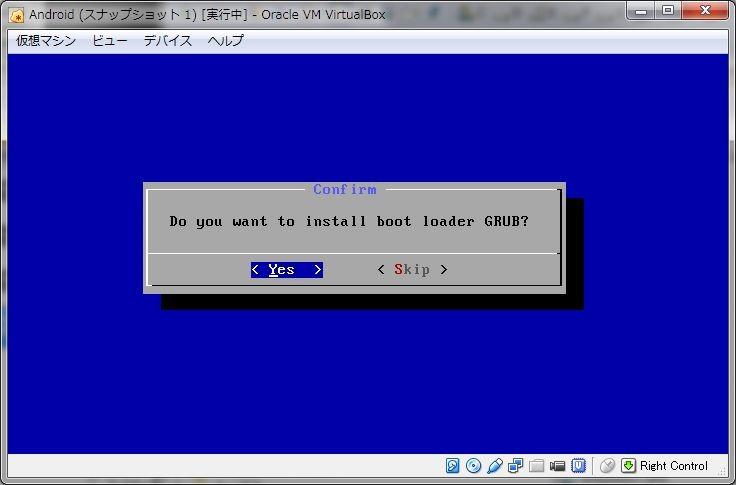
カーソルキーの左右で Yes を選択して Enter を押します。
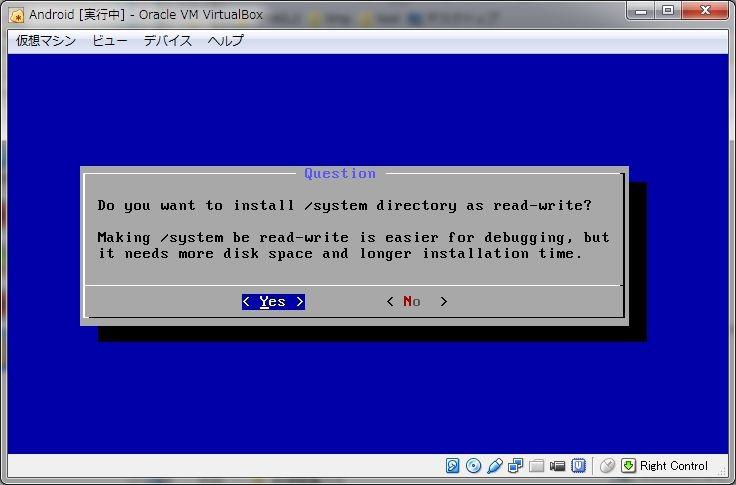
しばらく待ちます。
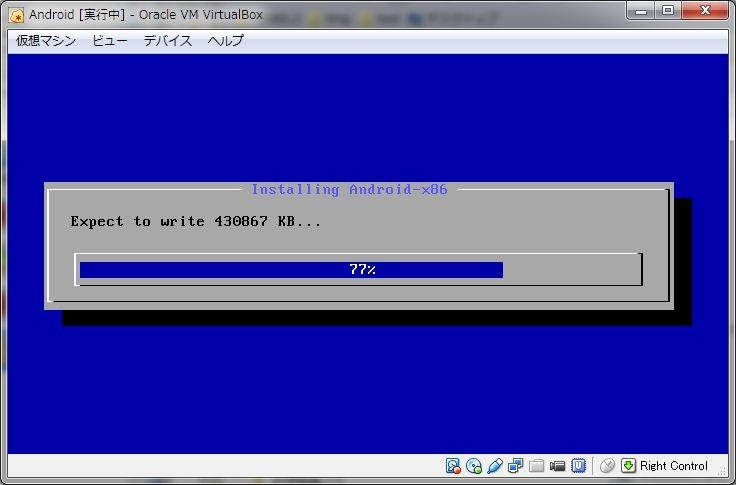
Enter を押します。
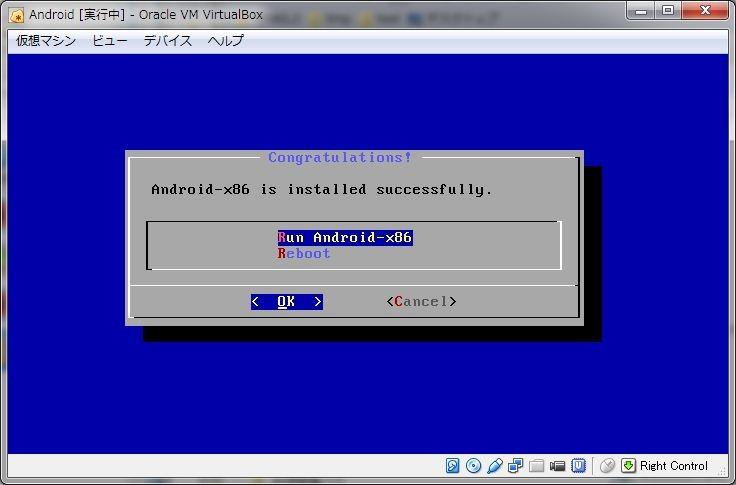
このような画面になります。
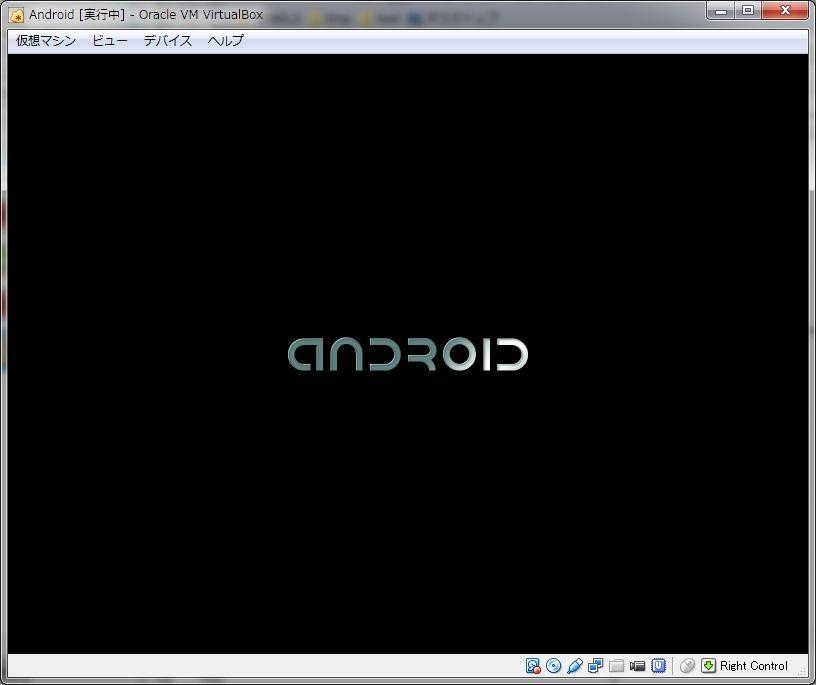
しばらくすると次の画面で、カーソルキーの下を押して、日本語 を選択します。
選択したら、「開始」ボタンを押します。
なお、この画面からはマウスが動作します。
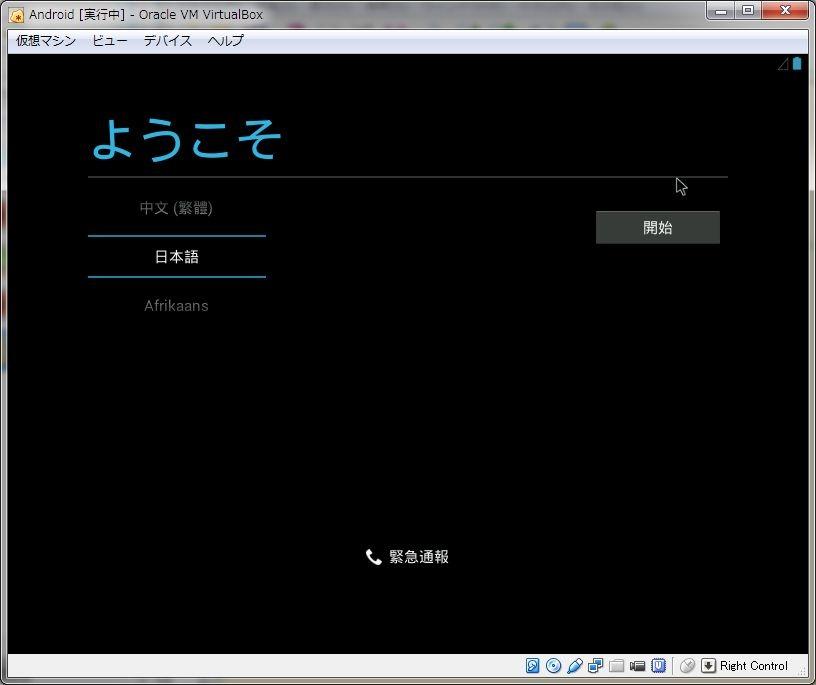
しばらく待ちます。
以下の画面がしばらく続きますが、2分以上目を離さないようにして下さい。
2分以上放置していると、画面が真っ暗になったままになります。
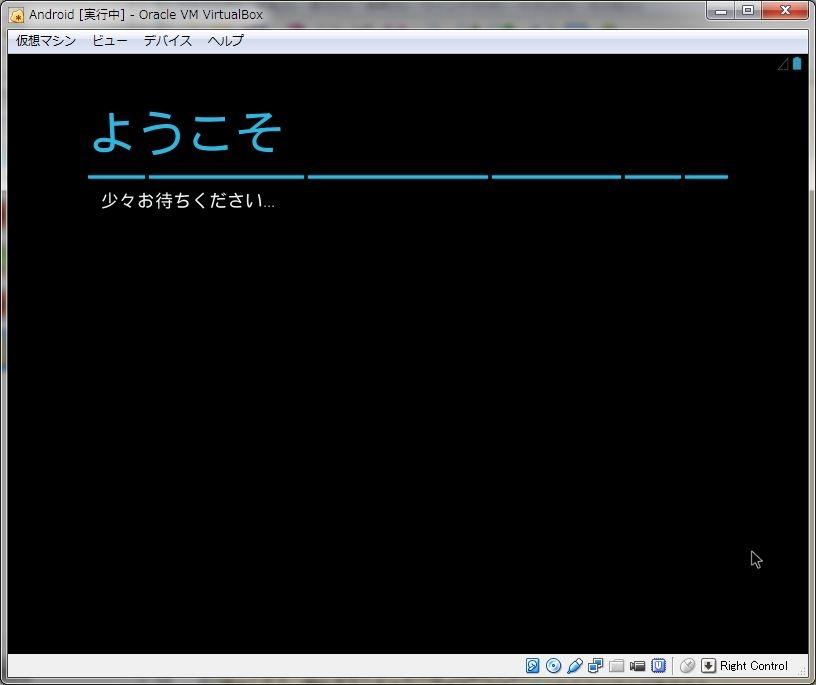
無線LANの設定画面ですが、VirtualBox上では無線LANは使わないので、スキップを選択します。
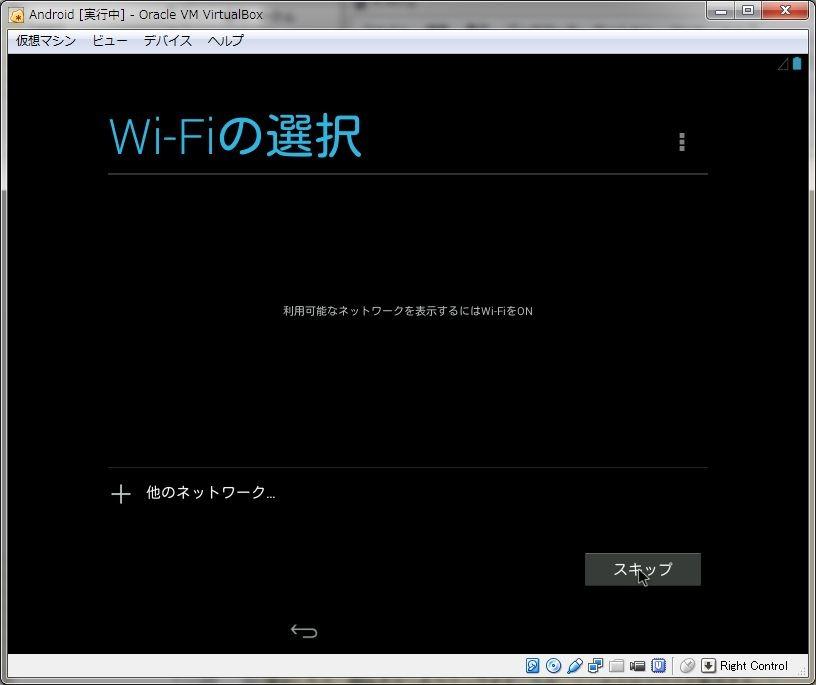
「無視してスキップ」を選択します。
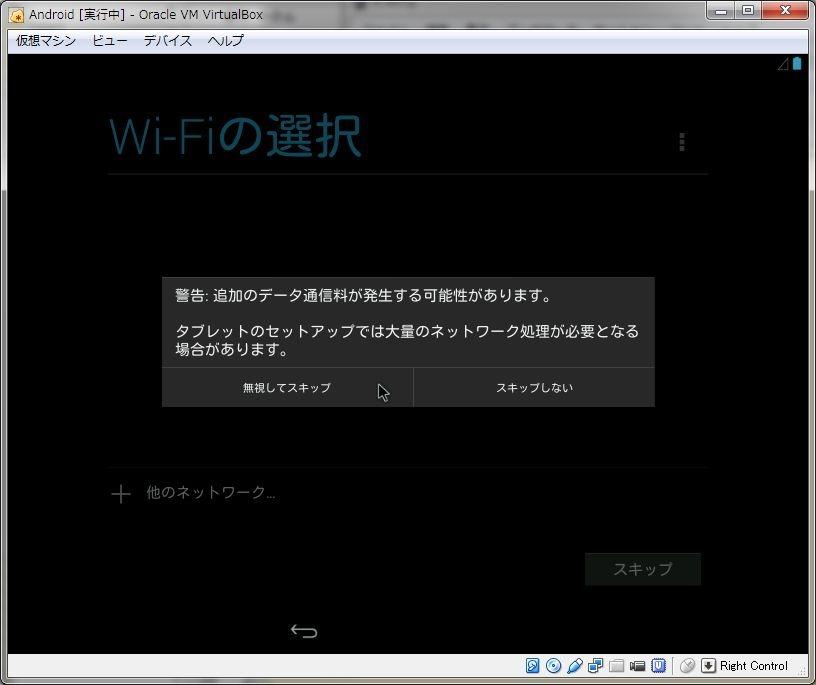
「はい」を選択します。
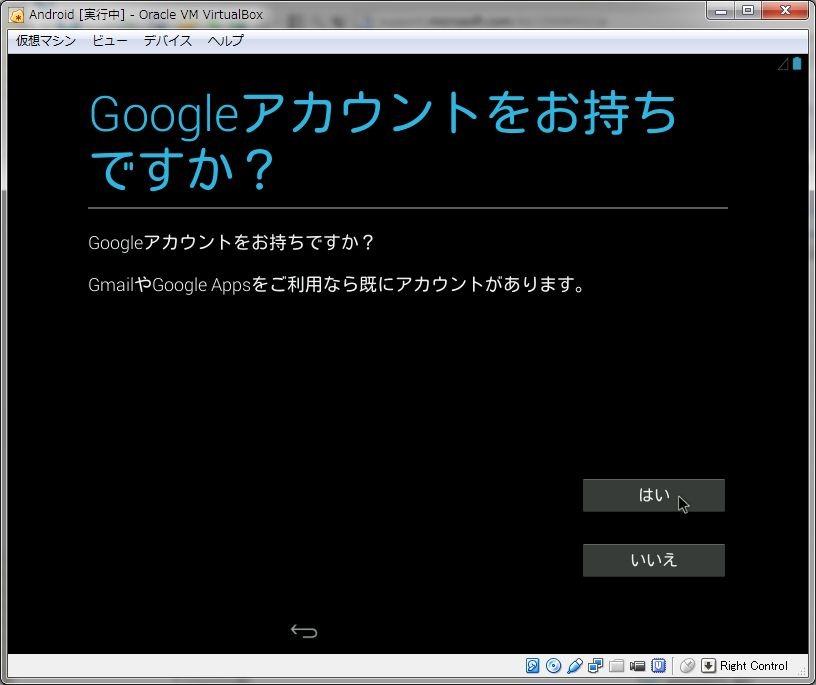
メールアドレス、パスワードを入力し、右側の三角をクリックします。
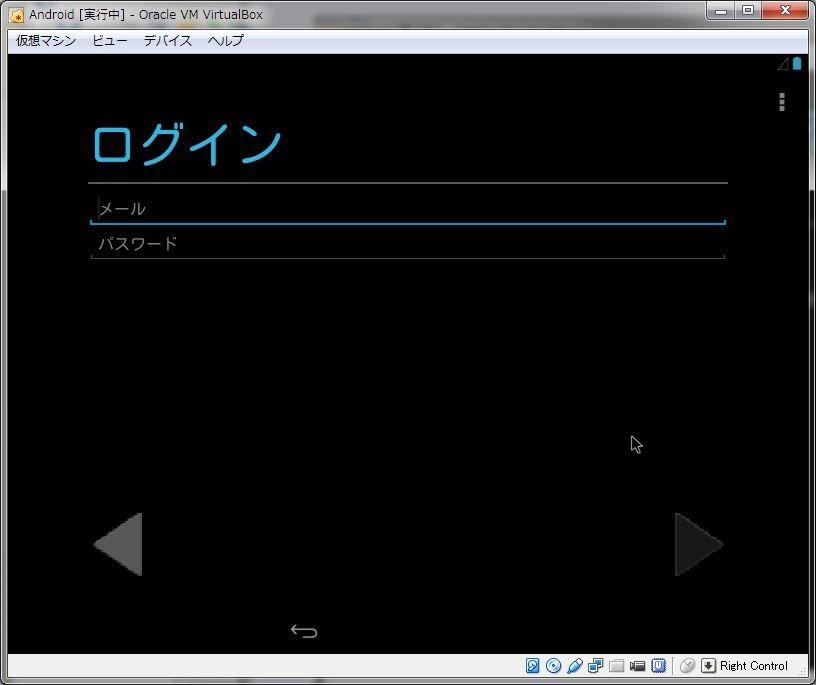
なお、この時点では、仮想PCのキーボード設定は英語キーボードとなっています。
メールアドレスの @ を入力するには、SHIFTキーを押しながら2を押してください。
その他の記号については、以下のページの英語 101/102 キーボードの箇所を参照して下さい。
初心者でもわかる! 「文字入力や変換ができない」をズバリ解決 – トラブル 1-1
「OK」を選択します。
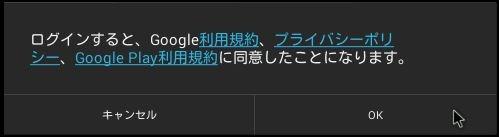
「今は設定しない」を選択します。
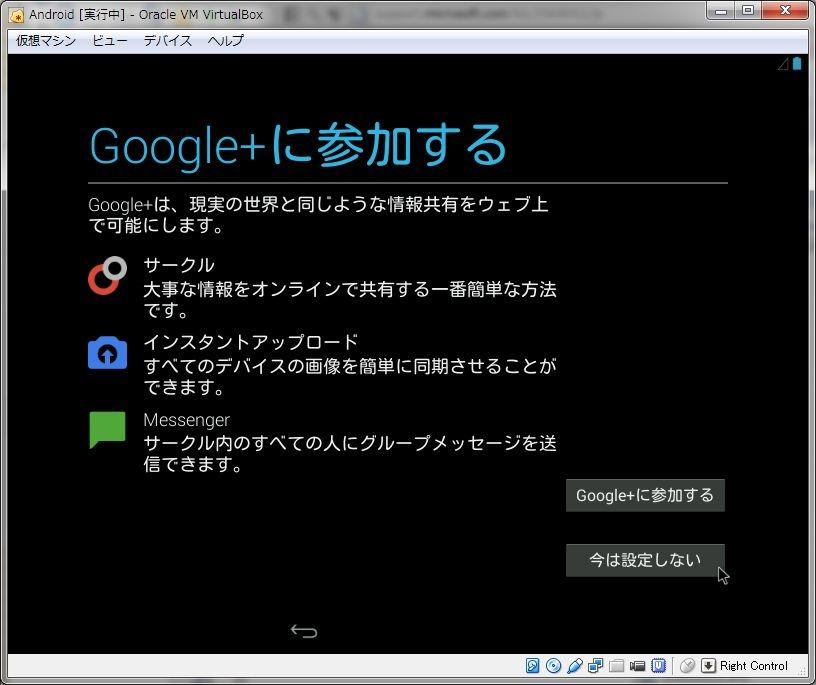
右側の三角をクリックします。
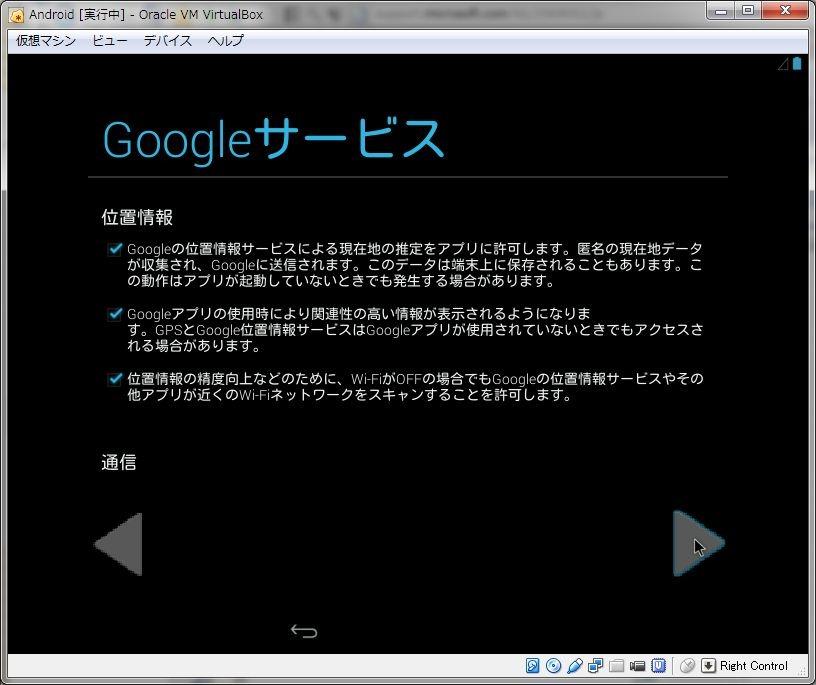
「後で行う」を選択します。
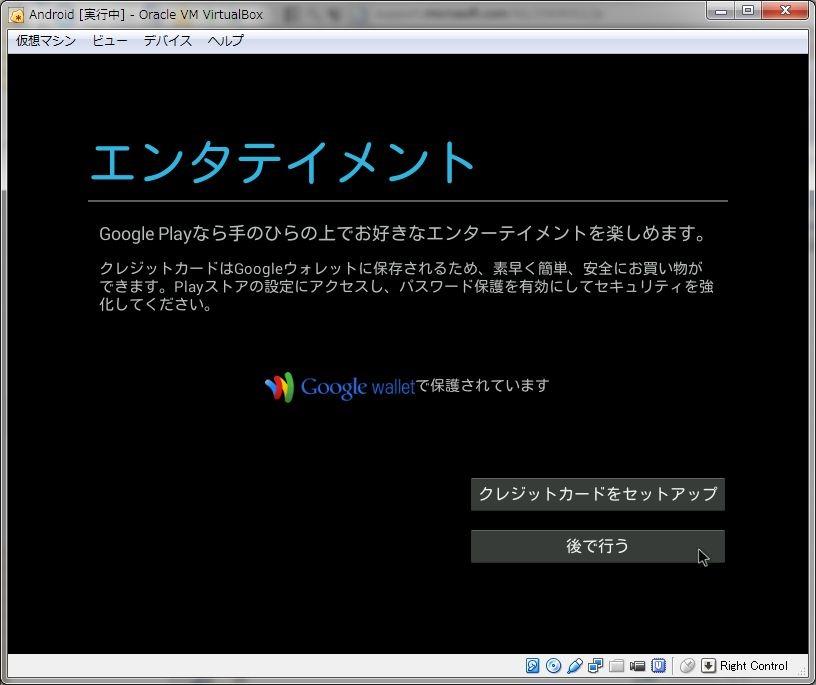
右側の三角をクリックします。
右側の三角をクリックします。
右側の三角をクリックします。
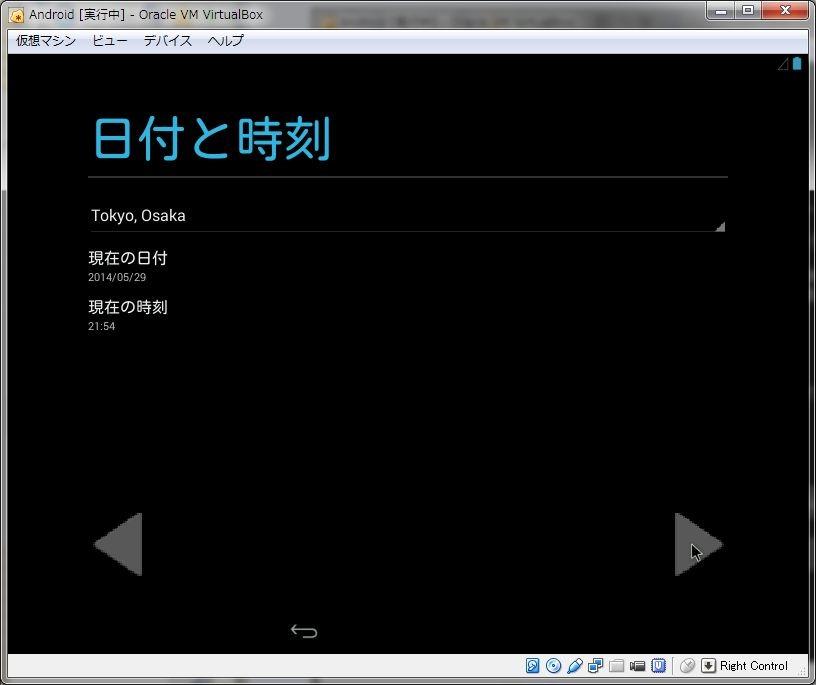
右側の三角をクリックします。
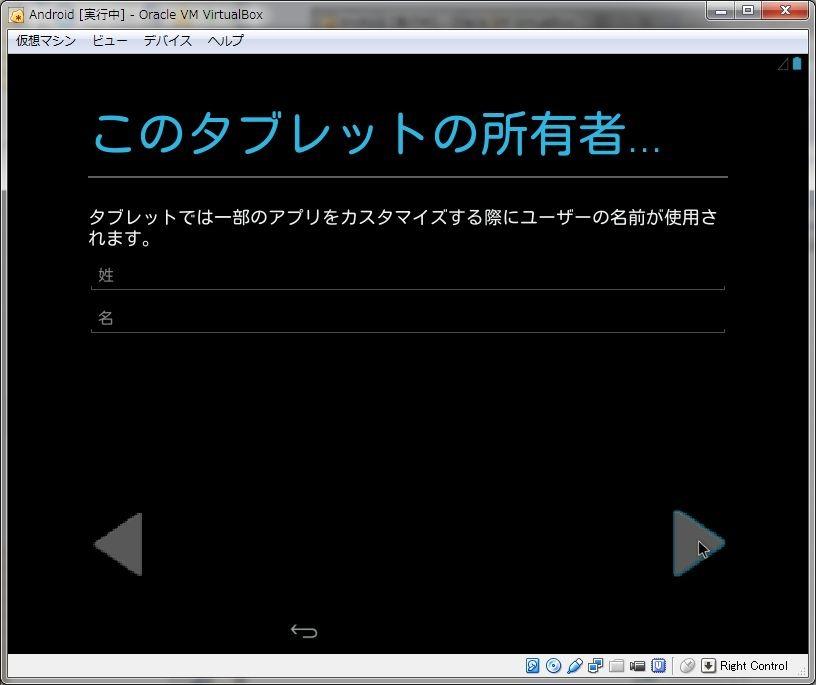
右側の三角をクリックします。
「完了」をクリックします。
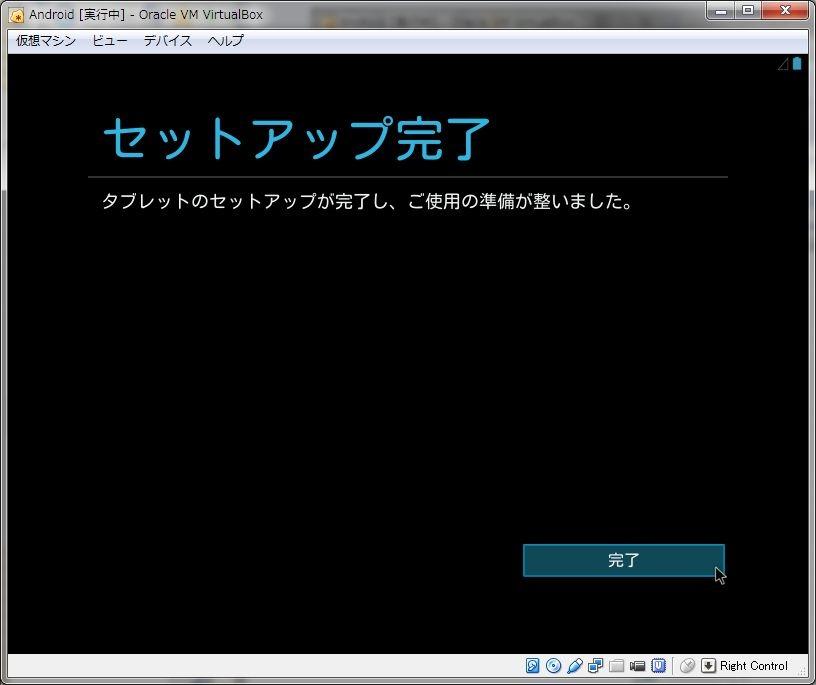
右下の「OK」ボタンをクリックします。
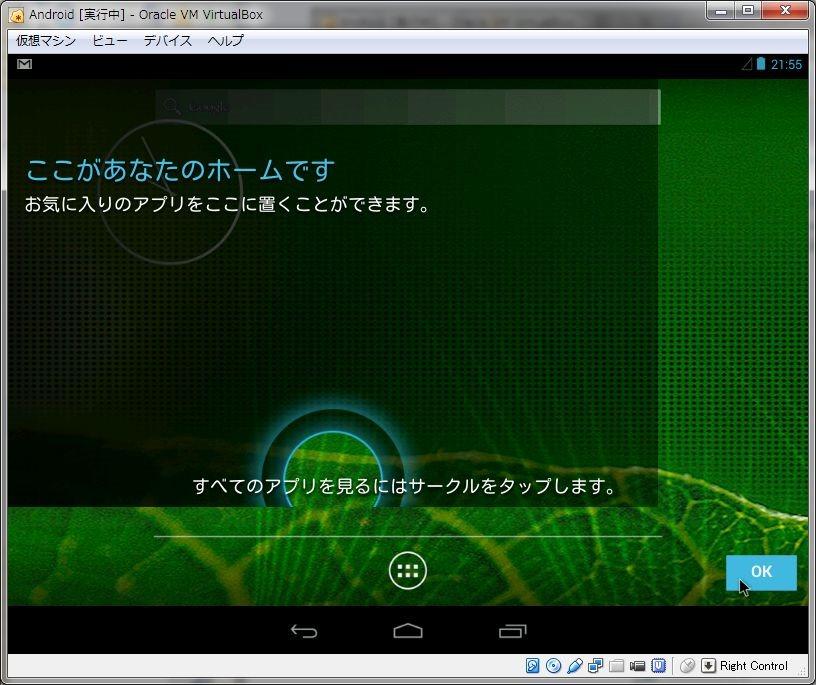
Android のインストールは完了です。
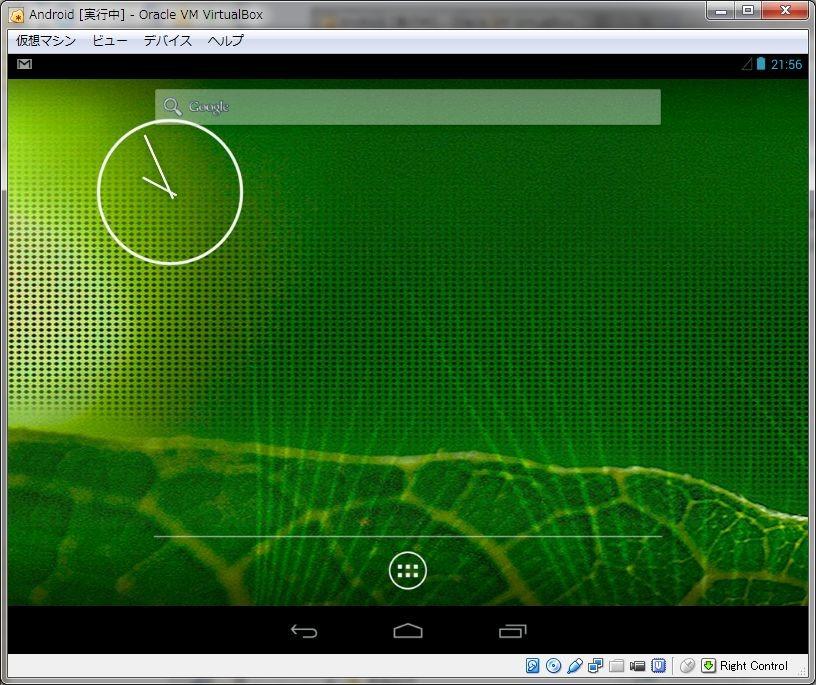
まだ日本語入力が出来ないので、その設定を行います。
ただし、説明が既にかなり長くなっているので、一旦ここで Android をシャットダウンし、次回に日本語入力の為の設定を説明します。
Android をシャットダウンするには、仮想PCのウィンドウの右上の Xボタンをクリックします。
次のダイアログが現れるので、「シャットダウン シグナル送信」を選択し、「OK」ボタンを押します。

「電源を切る」を選択します。
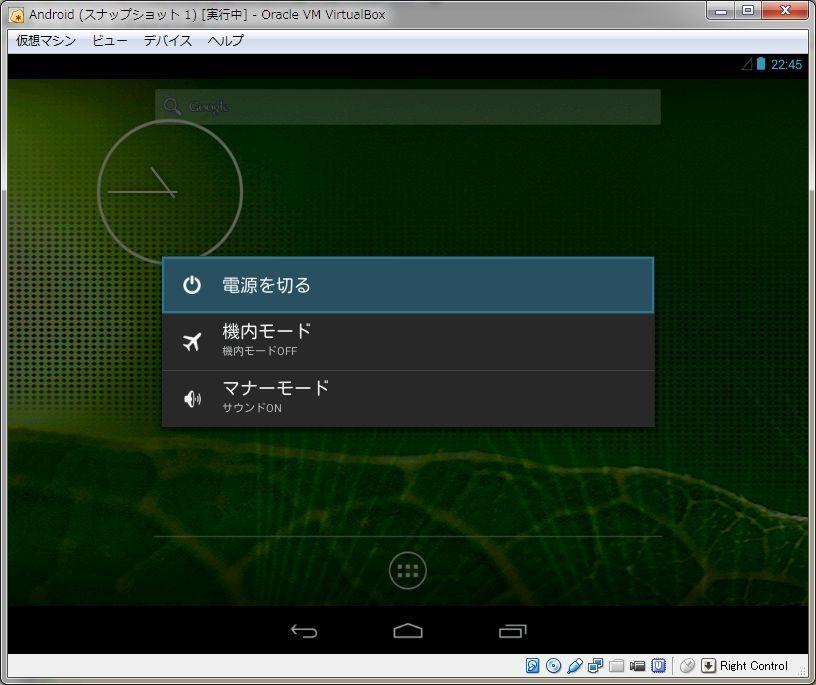
「OK」を押します。
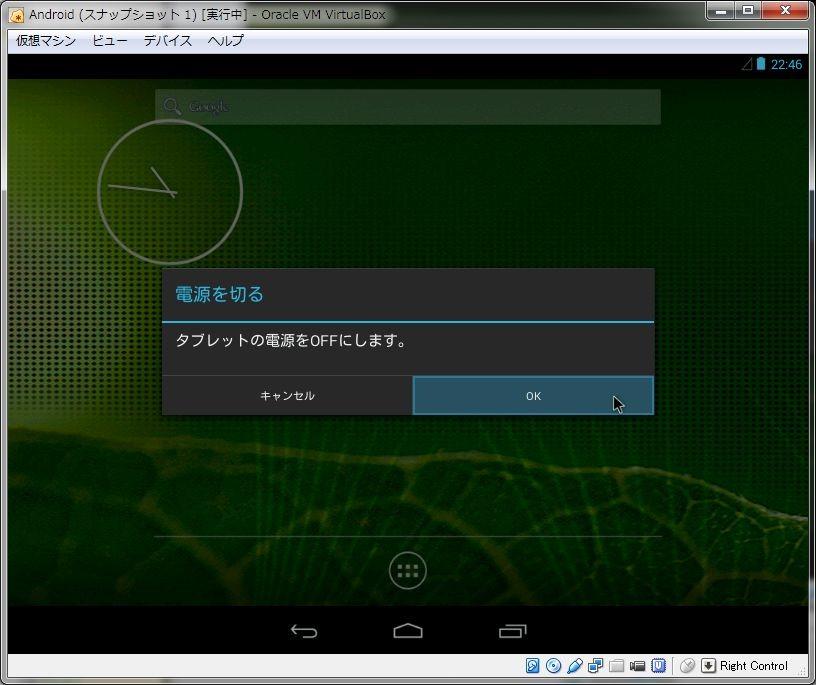
これで仮想PC内の Android をシャットダウン出来ます。
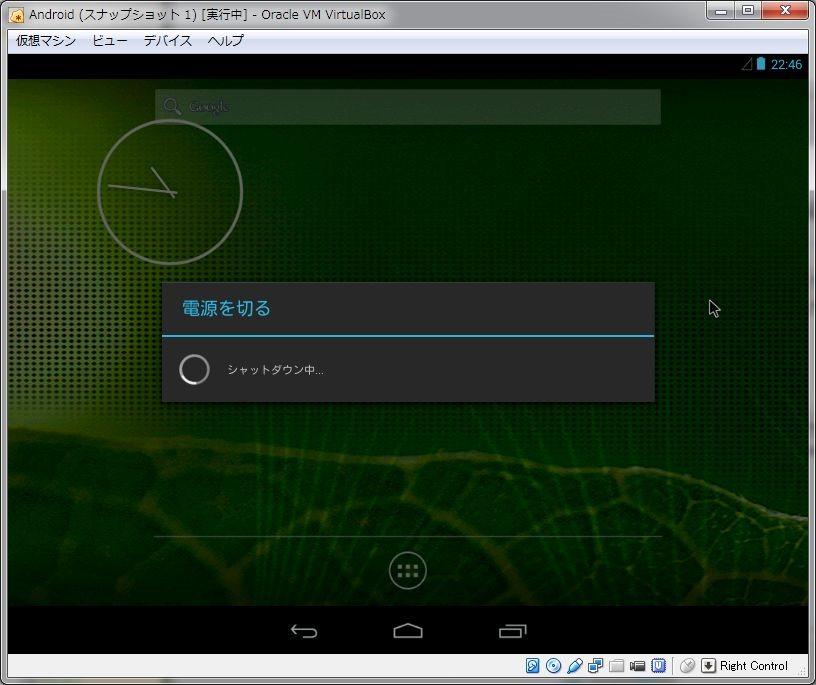
しばらくすると、仮想PCのウィンドウが閉じられるので、後は VirtualBox を終了して下さい。
次回、日本語入力のための設定を説明します。

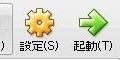

コメント
ブログを拝見し、その通りにやってみたのですが、最初のinstallができません。
Detecting Android x-86…とでて、しばらくたったらまた最初の青い選択画面に戻ってしまいます
う~ん、どうしてでしょう。
こちらの以下の環境では問題無く出来ました。最近の VirtualBox でもOKですね。
ぜろさんのOSやVirtualBox のバージョンは何ですか?
– Windows7 64bit + VirtualBox 4.3.30
– android-x86-4.3-20130725.iso(199 MB (208,666,624 バイト))
ブログを拝見して試してみましたがダメでした。
念のため別OSでも試しましたが、ぜろさんと同じ状態になります。
ubuntu14.04 virtualbox最新
Windows8.1 上に同じく
android-x86-4.3-20130725.iso
う~ん、何でしょうね?
下記によると、BIOS で Virtualization を有効にしたら動作したとの報告がありました。
BIOSの設定はどうでしょう。
https://code.google.com/p/android-x86/issues/detail?id=1103
BIOSの設定はPC毎に異なりますが、例えば以下のように設定します。
http://faq.epsondirect.co.jp/faq/edc/app/servlet/relatedqa?QID=029608
これでどうでしょうか?
リンク先にある通りCPUの仮想化機能を有効にしたらできました。
ありがとうございました^^