Windows で暗号化フォルダを利用できる EncFSMP です。
アクセス用に作成したドライブを通して、暗号化フォルダにアクセスします。
読み書きで自動的に暗号化・復号化され、透過的にアクセスできます。
EncFSMP を次の個所からダウンロード・インストールします。
http://sourceforge.net/projects/encfsmp/files/latest/download
インストール後、EncFSMP を起動します。
[Create new EncFS] を押します。
次の画面になるので、各項目を設定します。
-
- Mount Name
名称。EncFS MP起動時の、暗号化フォルダ一覧画面に表示されます。
-
- EncFS path
暗号化されたファイルやディレクトリを保存するための、暗号化フォルダを指定します。空のフォルダである必要があります。
-
- Use external config file
暗号化フォルダに関する設定ファイルを、暗号化フォルダの外部に作成します。
チェックを付けない場合は、暗号化フォルダの中に作成します。
-
- External config file
暗号化フォルダに関する設定ファイルの場所を指定します。
なお、このファイルを失うと、暗号化フォルダの内容は復元できなくなるので、注意して下さい
-
- Password
暗号化フォルダにアクセスするためのパスワードを指定します。
-
- Retype Password
パスワードを確認用に再入力します。
なお、このパスワードを忘れると、暗号化フォルダの内容は復元できなくなるので、注意して下さい
-
- Store password
暗号化フォルダ利用時(マウント時)に、毎回パスワードを入力しないように記憶します。
-
- Drive letter
暗号化フォルダにアクセスするドライブを指定します。ここで指定したドライブ経由で、暗号化フォルダにアクセスできます。アクセスの際は、自動的に暗号化・復号化が行わます。
なお、Auto も指定できますが、ドライブを指定した方が良いです。
Auto にしたら、プリンタのカードスロットアクセス用のネットワークドライブと同じものが割り振られてしまいました
-
- Local drive
チェックを付けるとローカルドライブとして作成されます。チェックを外すと、ネットワークドライブとして作成されます。
-
- Configuration
暗号化の種類を指定します。Standard:AES 192bit、Paranoia:AES 256bit、Expert:カスタム、です。
[OK]を押すと、EncFS MP 起動後の画面に戻ります。
「Mounts」の個所に追加されます。
これで暗号化フォルダが作成されました。
暗号化フォルダを利用できるように、マウントします
上の画面で、暗号化フォルダを選択して、[Mount]ボタンを押します。
暗号化フォルダ作成時に “Store password” にチェックを入れなかった場合には、パスワードを聞かれます。
「Mounts」の個所で、”Mounted” が Yes になります。
“Drive” の個所に表示されているドライブでアクセスできます。この例では、Zドライブです。
Zドライブに次のようなファイルやフォルダを作ります。
Zドライブを通してアクセスされる暗号化フォルダでは、次のようにファイル・フォルダ名や、内容が暗号化されています。
.encfs6.xml は、暗号化フォルダの設定を保存したファイルです。
以上、Windows で暗号化フォルダを利用できる EncFSMP でした。
なお、暗号化に関しては、次の記事で紹介しているものもあります。
暗号化して保存できるテキストエディタ EncryptPad パソコン鳥のブログ
Windowsの標準機能でUSBメモリを暗号化して使用する パソコン鳥のブログ
Emacs で暗号化ファイルを透過的に読み書きする パソコン鳥のブログ
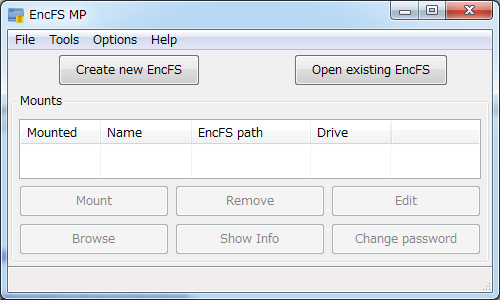
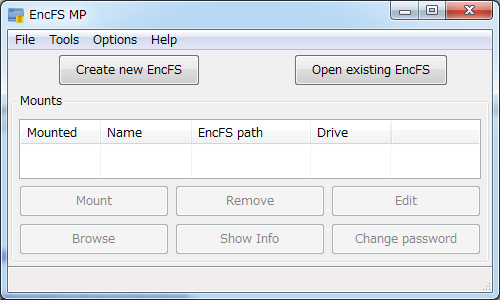
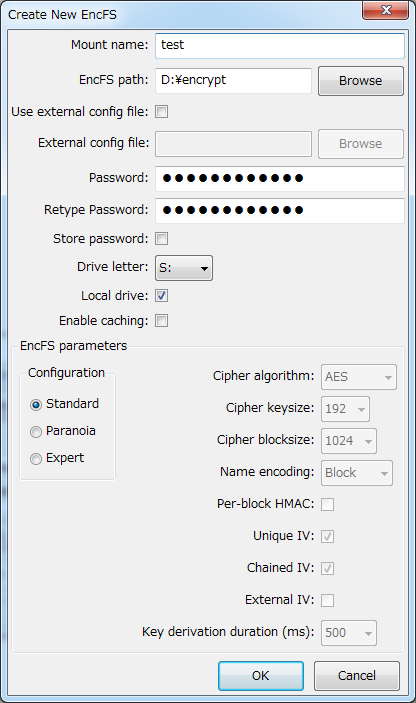
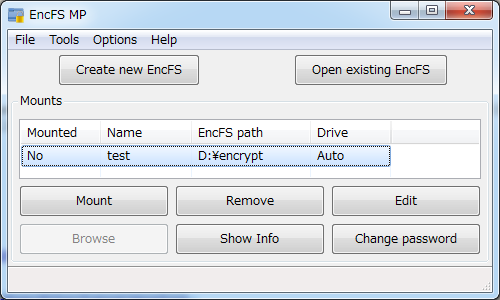
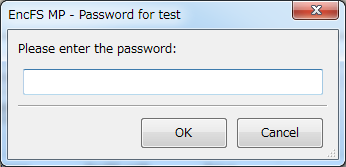
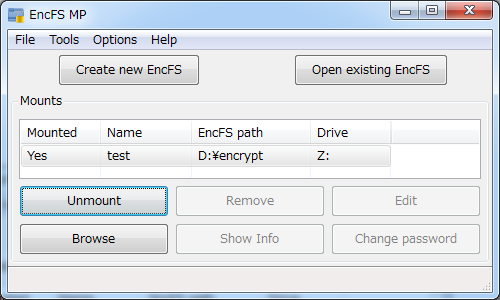
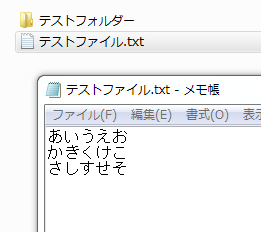
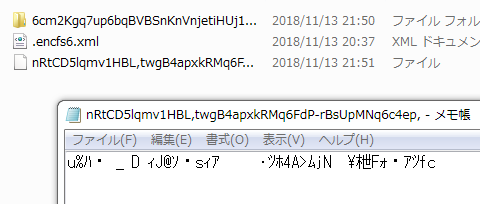
コメント