はじめに
Windows10/11 Home から、リモートPC上のHyper-V仮想マシンを操作する方法です。
リモートPC上のHyper-V仮想マシンの画面を表示させ、操作することができます。
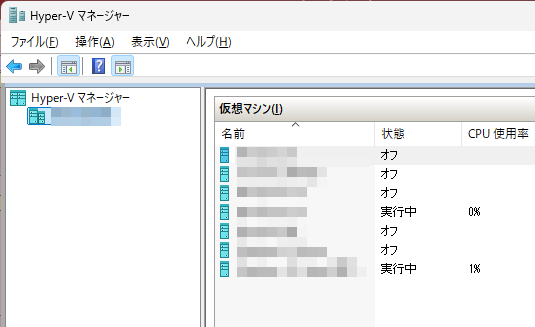
下記記事で紹介した RemoteApp で設定します。
リモートのWindows10/11Proのアプリを使用できるRemoteApp – パソコン鳥のブログ
次の記事で紹介した方法と異なり、本記事の RemoteApp を用いる方法は、接続元が Windows10/11 Home でも操作することができます。
リモートのHyper-V仮想マシンを Windows10/11 Proで操作する – パソコン鳥のブログ
サーバー側(Hyper-V仮想マシンがある側)の設定
リモートデスクトップ接続ができるように、下記のサイトを参照して設定してください。
リモート デスクトップの使い方 – Microsoft サポート
次に、下のリンクの Download の箇所から、RemoteApp Tool をダウンロード・インストールします。
RemoteApp Tool を起動し、メニュー File から New RemoteApp(advanced) を選択します。
次の画面が出ます。
以下の内容を設定し、最後に Save を押してください。この設定は、Hyper-Vマネージャを起動するものです。
Name、Full name:表示させるアプリ名です。任意の名称を記述してください
App path:C:\Windows\System32\mmc.exe
Command line opitin:Enforced
Command line parameters:C:\Windows\System32\virtmgmt.msc
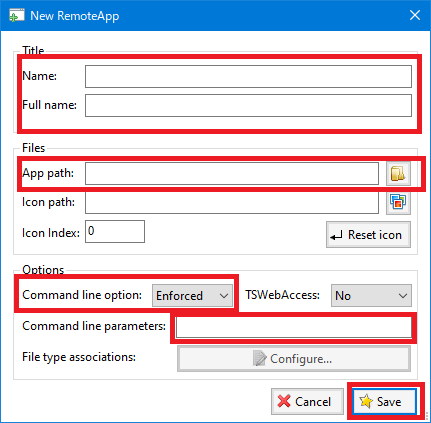
すると、RemoteApp Tool のアプリ一覧に追加されます。
追加されたものを選択した上で、「Create Client Connection…」を押します。
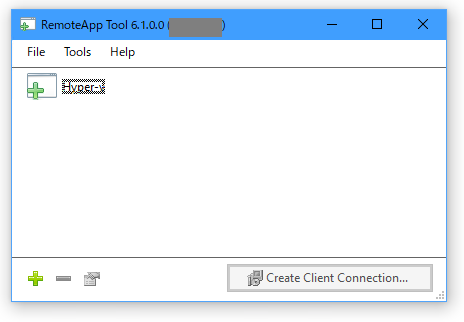
次のダイアログ画面が出ます。
Alternative Server に現在のPCのホスト名が設定されています。必要に応じて、リモートPCから接続できるアドレスを設定してください。
問題なければ、「Create…」を押します。
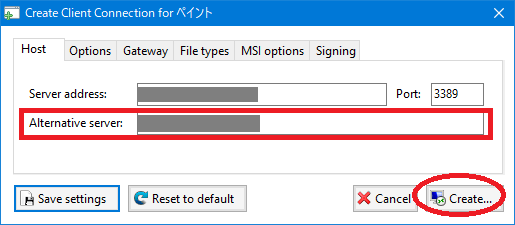
RDPファイルの保存先を指定するダイアログ画面が出るので、保存します。
ここで作成されたRDPファイルを、クライアント側(リモートのHyper-V仮想マシンに接続する側)PCへ持って行ってください。
クライアント側(リモートのHyper-V仮想マシンに接続する側)の設定
サーバー側(Hyper-V仮想マシンがある側)で作成した RDPファイルを、エクスプローラからのダブルクリック等で実行し、リモートデスクトップ接続と同様の流れで、接続します。
接続すると、リモートの Hyper-Vマネージャのウィンドウが表示されます。
通常リモートデスクトップでは、リモートのデスクトップ画面全体が表示されますが、本記事の方法では、Hyper-Vマネージャのウィンドウのみを表示させることができます。
表示されたHyper-Vマネージャから、仮想マシンを起動できます。
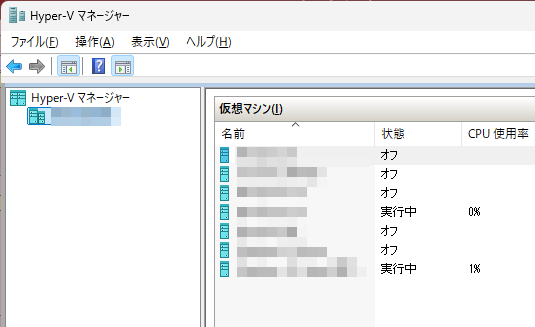
基本的に、
リモートのWindows10/11Proのアプリを使用できるRemoteApp – パソコン鳥のブログ
で設定するアプリを Hyper-V にしただけなので、「リモートデスクトップ接続元(アプリを使用する側)の設定」「このような場合は」の説明を見ておいてください。
コメント