Windows で Android5.1 のアプリを動かす為の方法です。
Android4.4 については、下記を参照して下さい。
Windows で Android4.4のアプリを動かす(VirtualBox編) パソコン鳥のブログ
Android6 については、下記を参照して下さい。
Windows で Android6.0 のアプリを動かす(VirtualBox編)その1 パソコン鳥のブログ
VirtualBox で仮想マシンの準備
基本的には Windows で Android のアプリを動かす(VirtualBox編 その1) の手順で進みます。
メモリーサイズは 1024MB 以上にします。
使用する Android5.1 のISOイメージは下記からダウンロードします。
下記ページで android-x86-5.1-rc1.iso をダウンロードし、手順中の android-x86-4.3-20130725 の代わりに android-x86-5.1-rc1.iso を使用して下さい。
Download – Android-x86 – Porting Android to x86
Android5.1 のインストール
VirtualBox の画面上の「起動」ボタンを押します。

仮想PCのウィンドウ内をクリックした後、一番下の Installation を選択して Enter を押します。
なお、仮想PC内で操作している場合、Windowsのマウスは表示されなくなります。
これを抜けるには、キーボードの右側のCtrlキーを押してください。
Create/Modify partitions を選択して Enter を押します。
カーソルキーの左右で New を選択して Enter を押します。
Primary を選択して Enter を押します。
このまま Enter を押します。
Bootable を選択して Enter を押します。
Flags 列に Boot と表示されます。
カーソルキーの左右で Write を選択して Enter を押します。
yes と入力後、Enter を押します。
カーソルキーの左右で Quitを選択して Enter を押します。
sda1 を選択して Enter を押します。
カーソルキーの上下で Ext3 か Ext4 を選択して Enter を押します。
カーソルキーの左右で Yes を選択して Enter を押します。
カーソルキーの左右で Yes を選択して Enter を押します。
カーソルキーの左右で Skip を選択して Enter を押します。
カーソルキーの左右で Yes を選択して Enter を押します。
しばらく待ちます。
Enter を押します。
次の画面になります。しばらく待ちます。
日本語を選択します。
「スキップ」を押します。
「スキップ」を押します。
無線LANの設定画面ですが、VirtualBox上では無線LANは使わないので、「無視してスキップ」を押します。
ここで「無視してスキップ」を押しても、ネットにはつながります。
googleアカウントのメールアドレスを入力します。
メールアドレスを入力すると、右下の「スキップ」が「次へ」に変わるのでを押します。
パスワードを入力して「次へ」を押します。
「同意する」を押します。
必要に応じて選択します。
下記画面で「次へ」を押します。
「もっと見る」を押していくと、「次へ」に変わるのでを押します。
「OK」を押します。
これでインストール完了です。
日本語入力の設定
下の真ん中のアイコンを押します。
Playストアをクリックします。
imeと入力します。
「Google 日本語入力」を選択します。
「インストール」をクリックします。
「同意する」をクリックします。
インストール完了後、開くを押さずに、画面下の○アイコンをクリックします。
下記画面で「設定」アイコンをクリックします。
現れた画面を下にスクロールすると、「言語と入力」があるので選択します。
「現在のキーボード」を選択します。
「キーボードの変更」ダイアログが出るので、「キーボードの選択」を押します。
「Google日本語入力」を押します。
「注意」ダイアログが出るので、「OK」を押します。
下記の画像のようになります。
画面下の戻るボタン(左向き三角のアイコン)を押します。
下記の画面になったら「現在のキーボード」を選択します。
「Google日本語入力」を選択します。
下記画面に戻ります。
“物理キーボード”の箇所で、「AT Translated Set 2 keyboard」をクリックします。
「キーボードレイアウトの選択」ダイアログが出るので、「キーボードレイアウトの設定」を押します。
現れた一覧で、”英語(アメリカ) “のチェックを外し、”日本語109A配列”にチェックを付けます。
これで、日本語入力が出来るようになります。切り替えは 半角/全角キーで行います。
電源の切り方
VirtualBoxウィンドウの×ボタンを押すと、下記画面になるので、「電源を切る」を押して下さい。
インストール後の作業
VirtualBox の画面上の設定ボタンを押します。

画面左の「ストレージ」を選択し、ストレージツリーで android-x86-5.1-rc13 を選択します。
画面右側のCDアイコンをクリックし、「仮想ドライブからディスクを除去」を選択します。
これをしないと、次回以降も Android のインストーラが起動してしまいます。
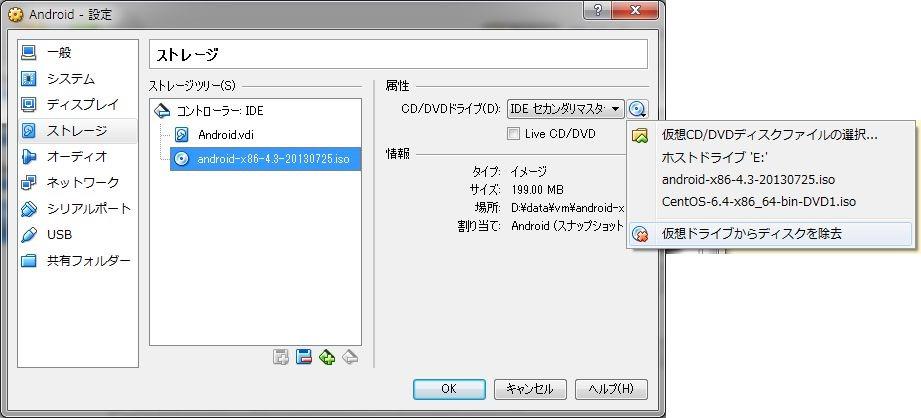
ストレージツリーで「空」となることを確認し、「OK」ボタンを押します。

以上、Windows上で Android5.1 を動作させる方法でした。
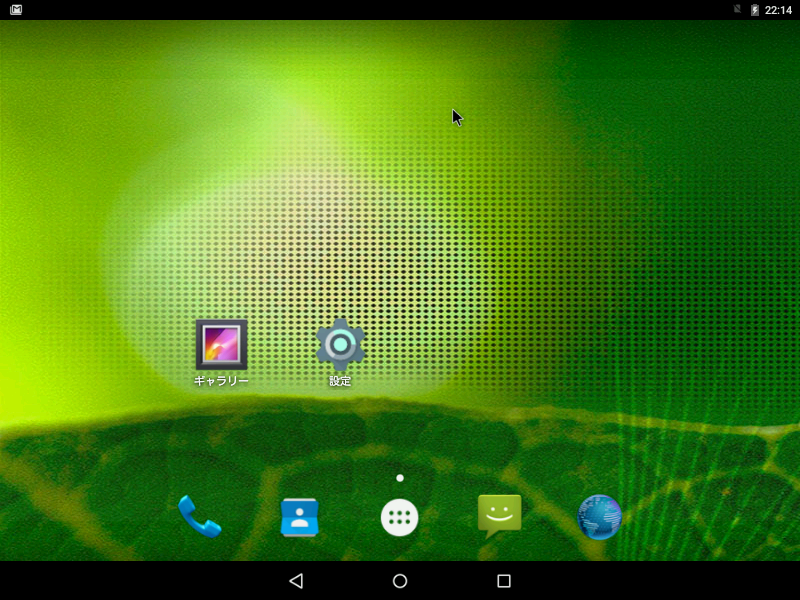
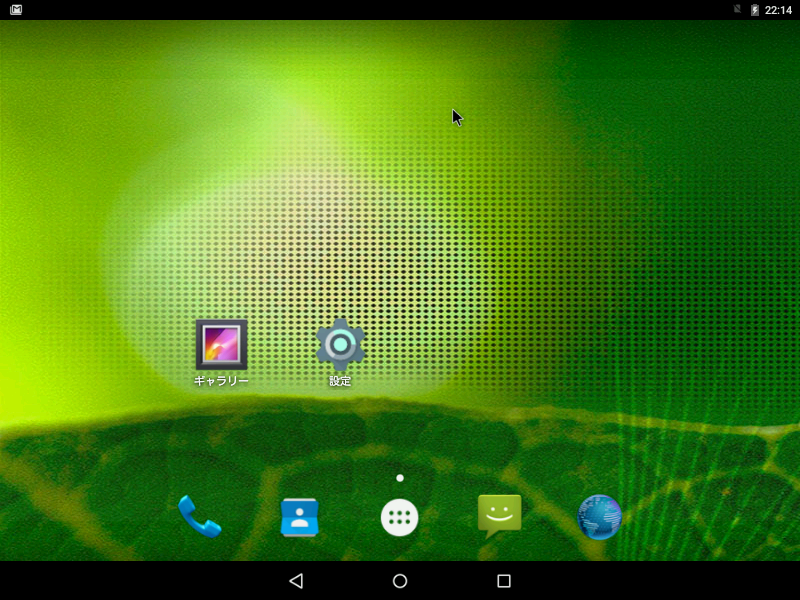
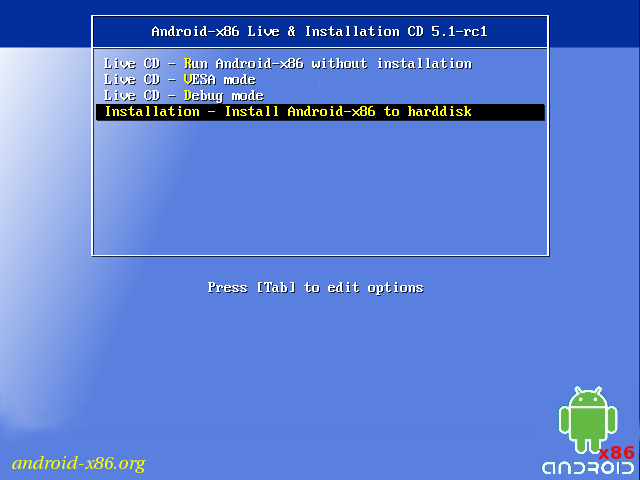
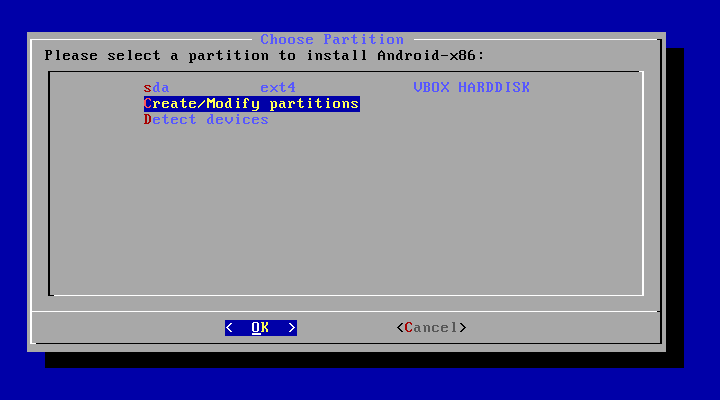
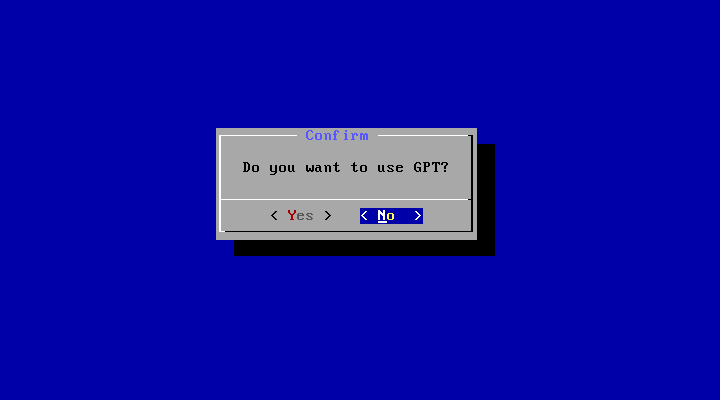

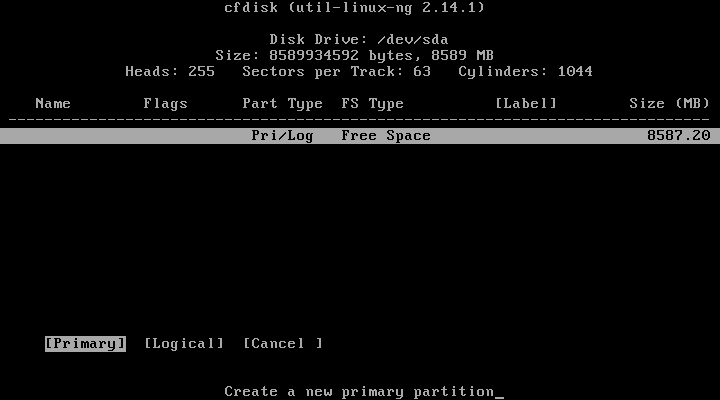
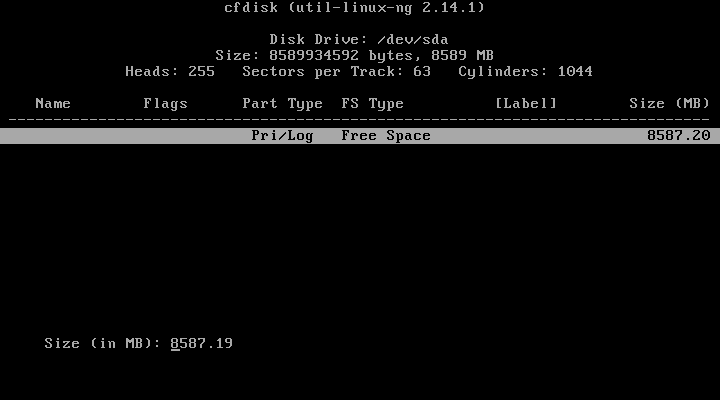
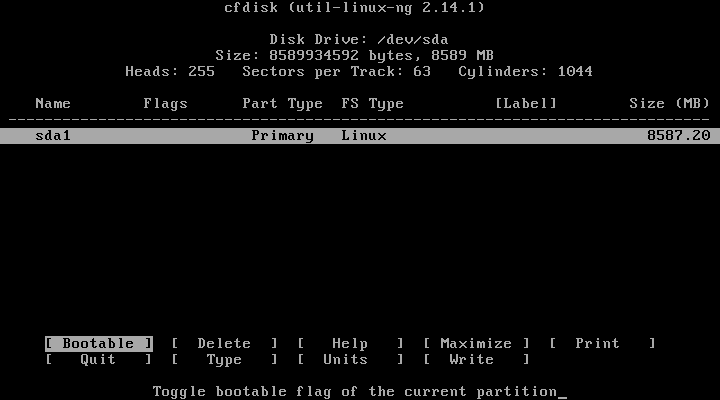

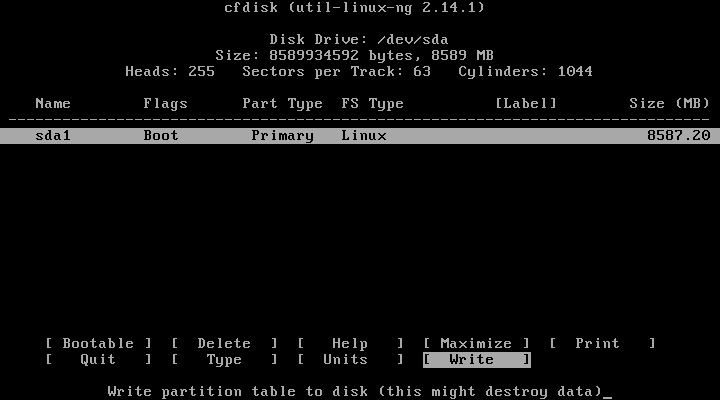
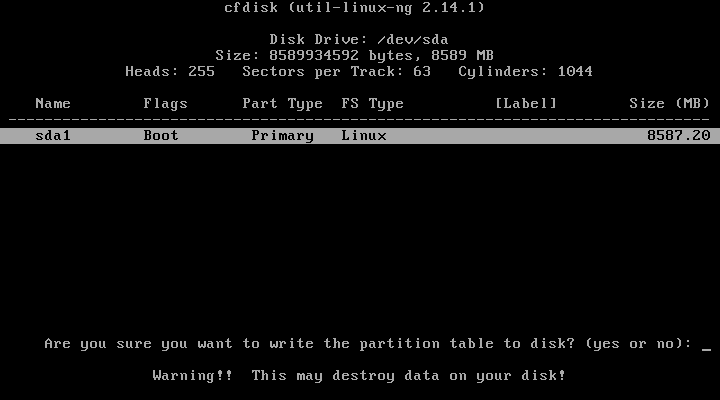
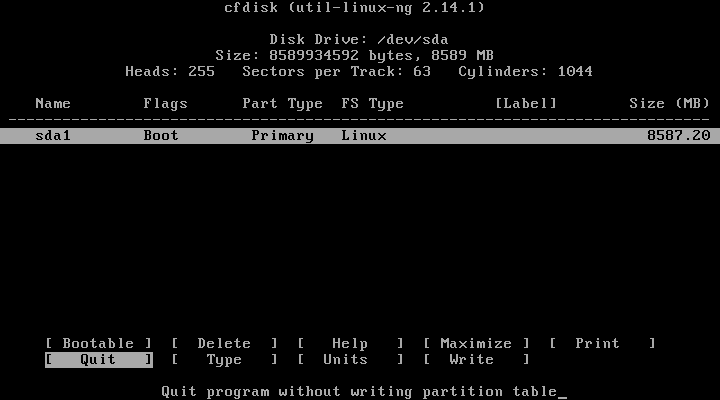
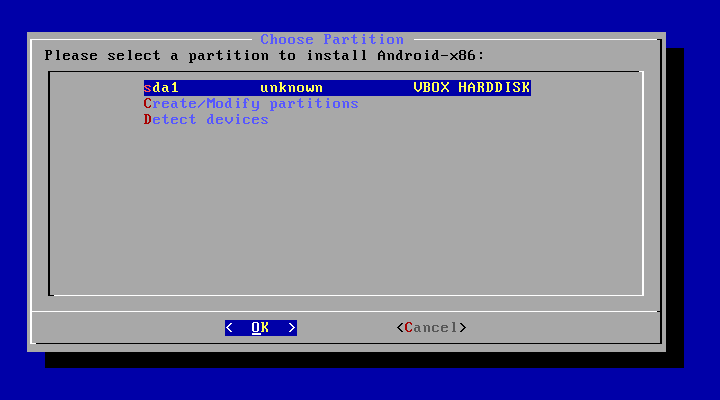
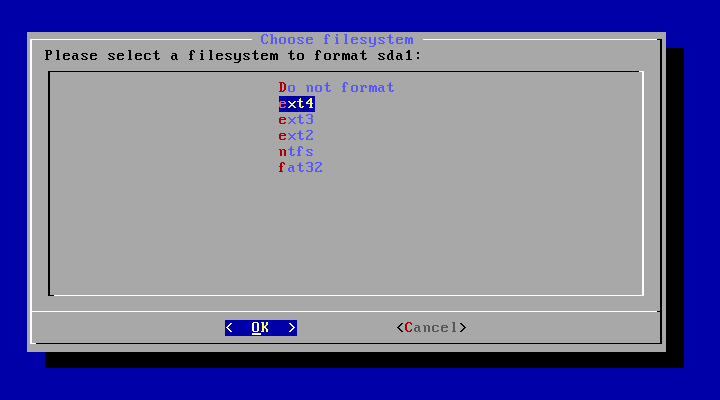
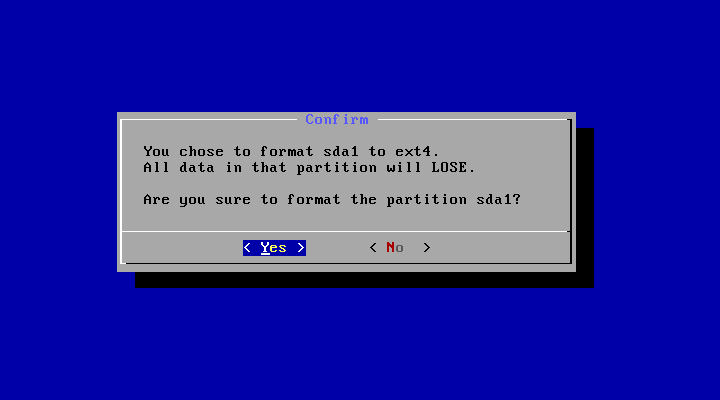
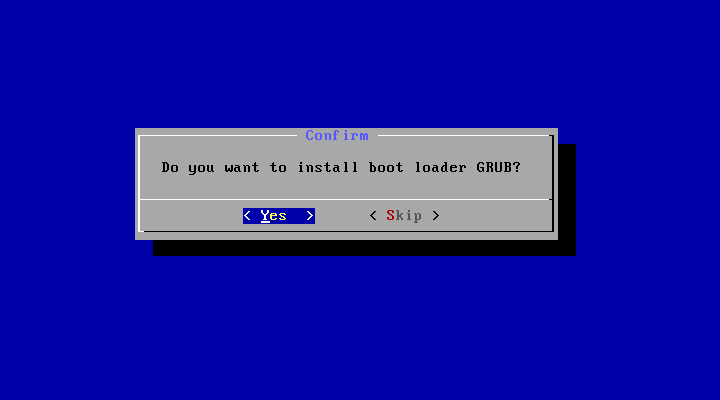
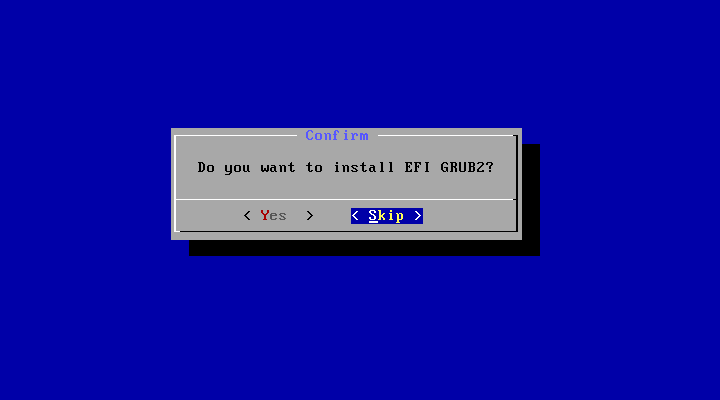

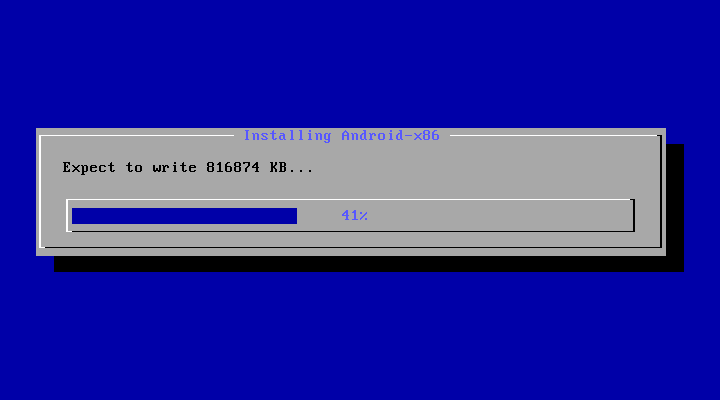
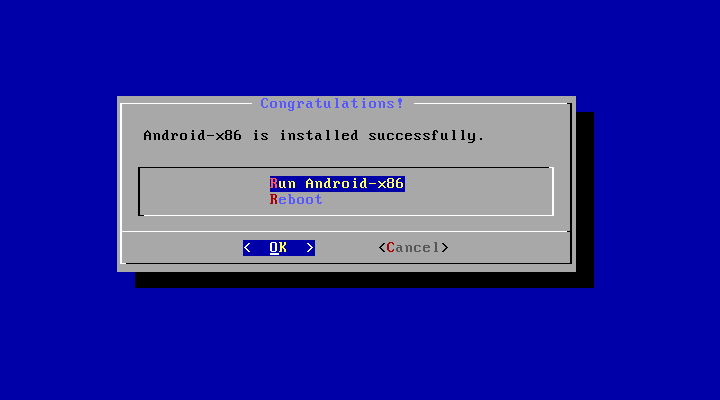
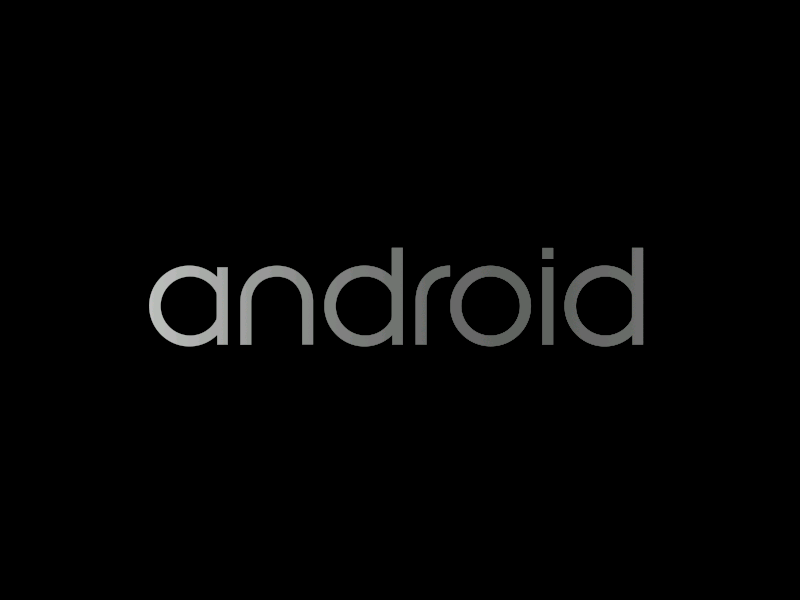
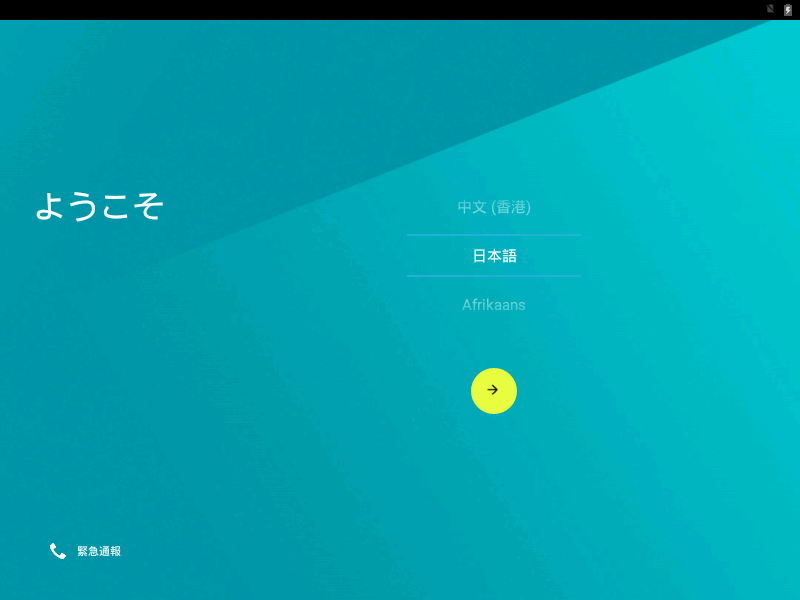
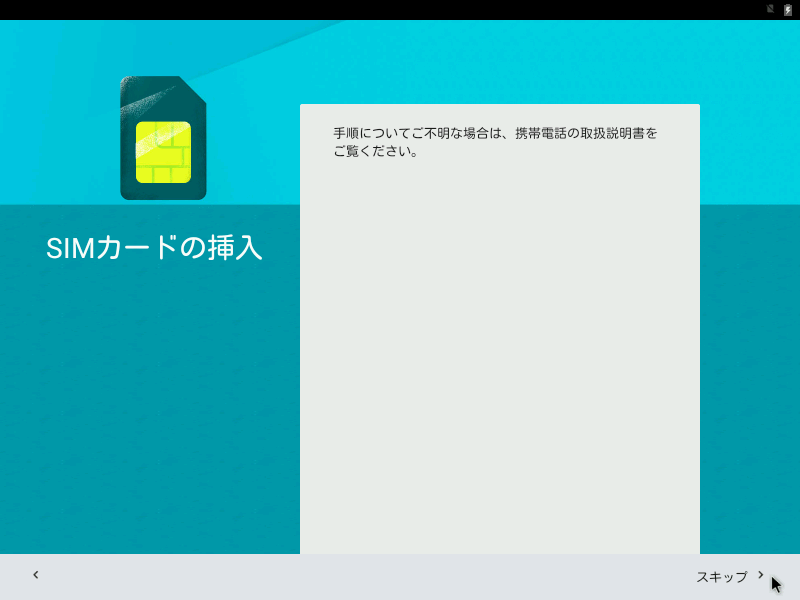

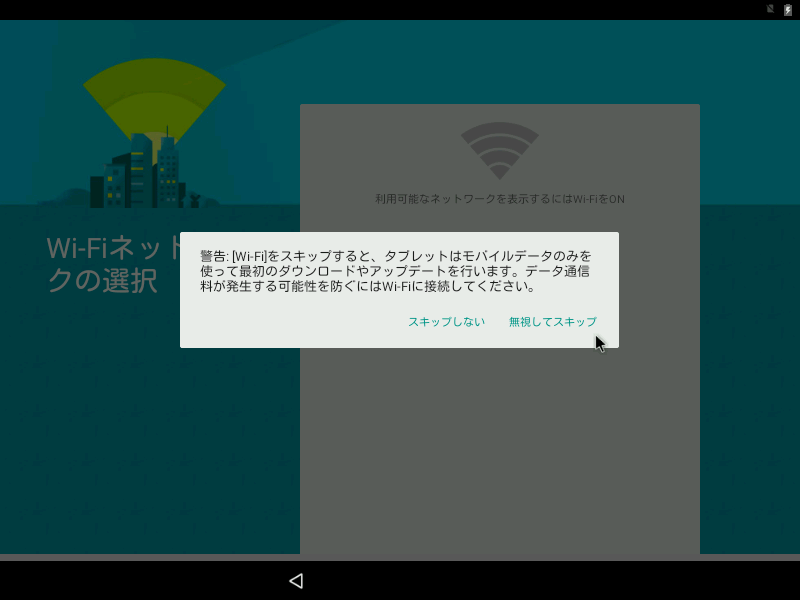
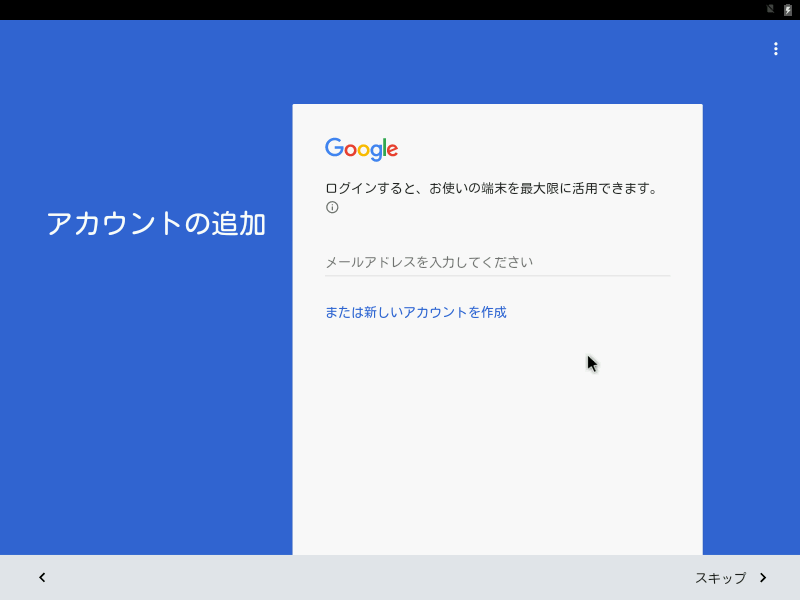
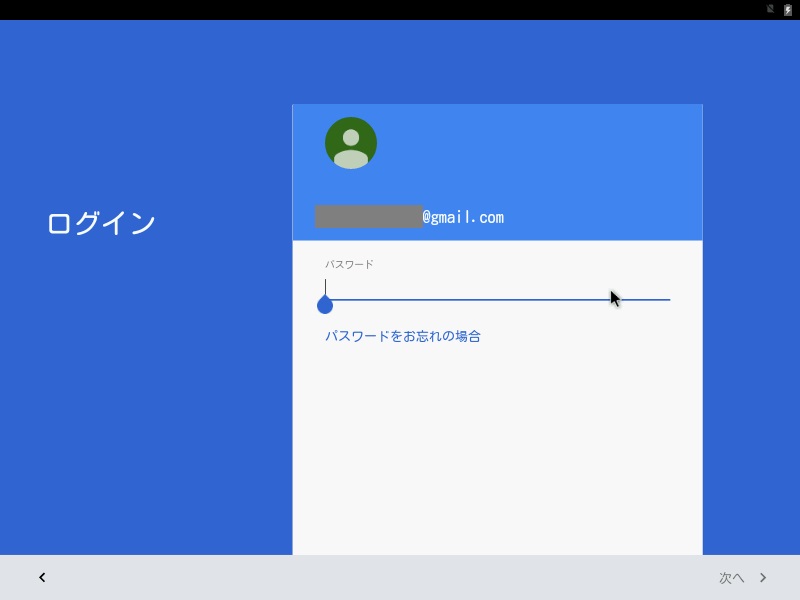
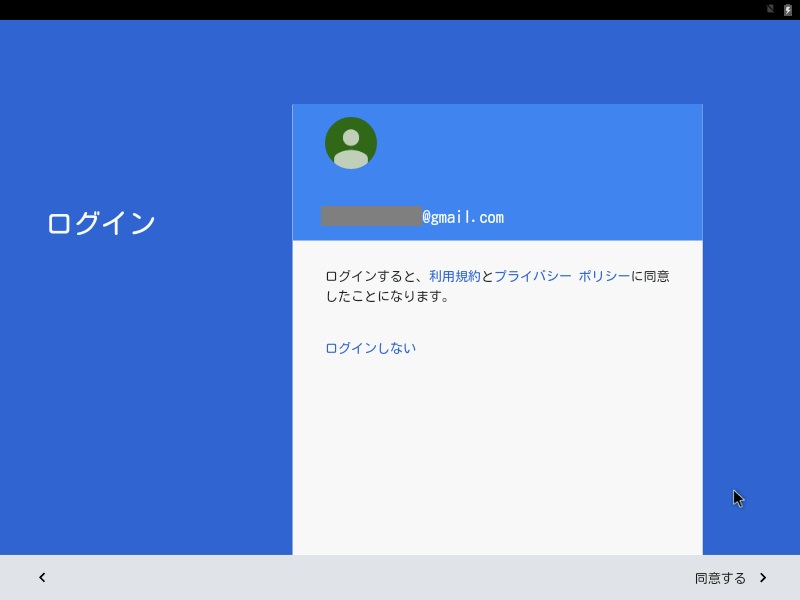
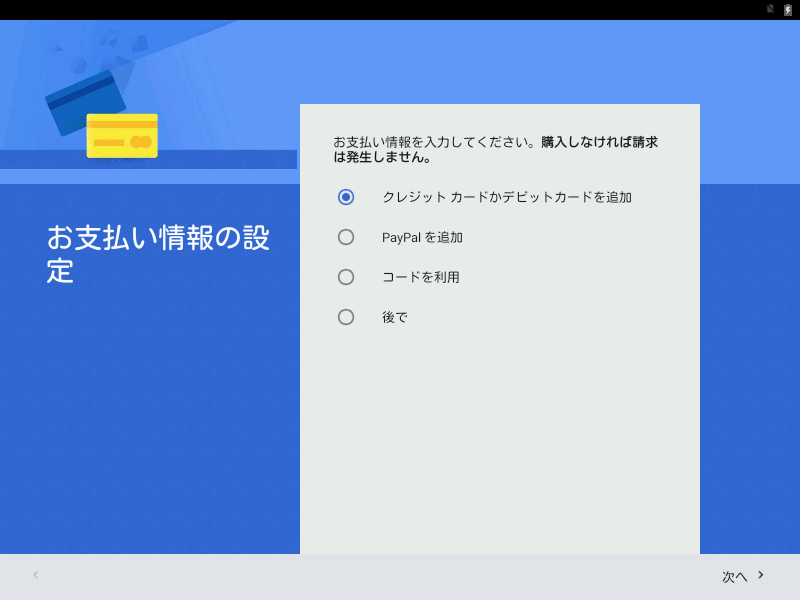
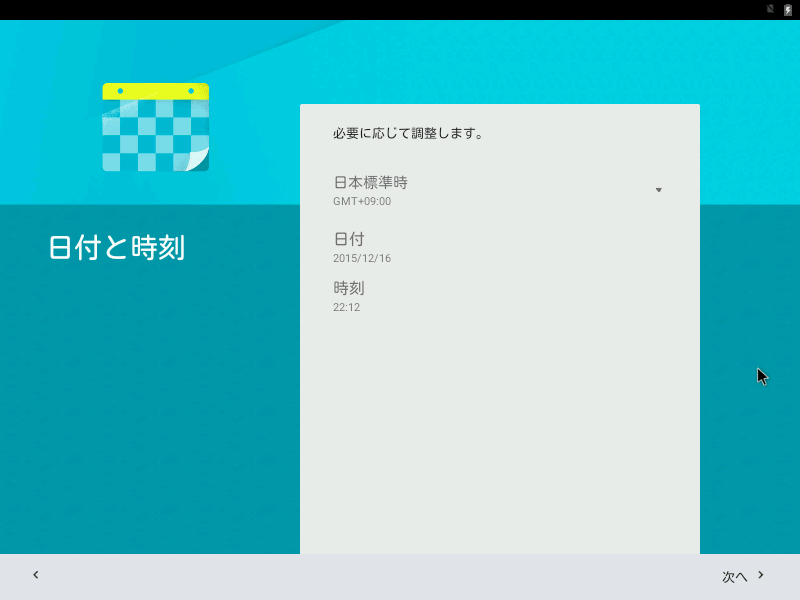
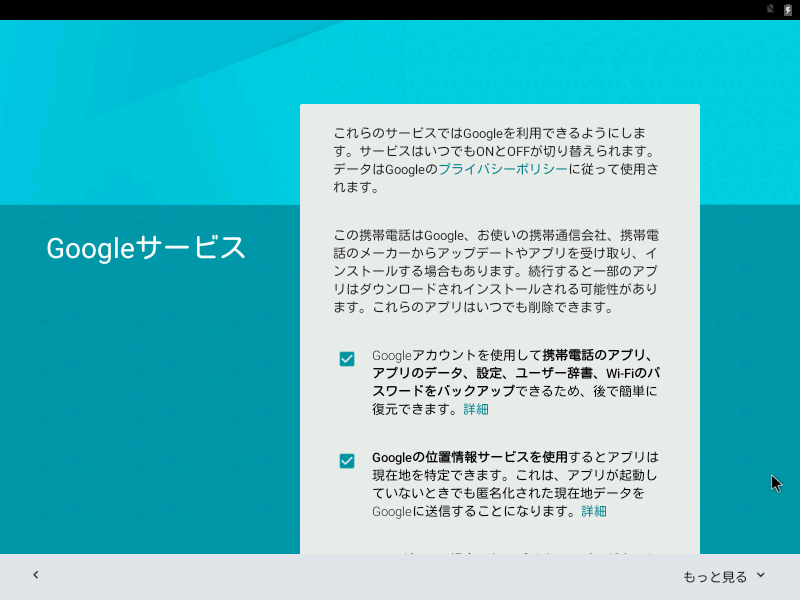
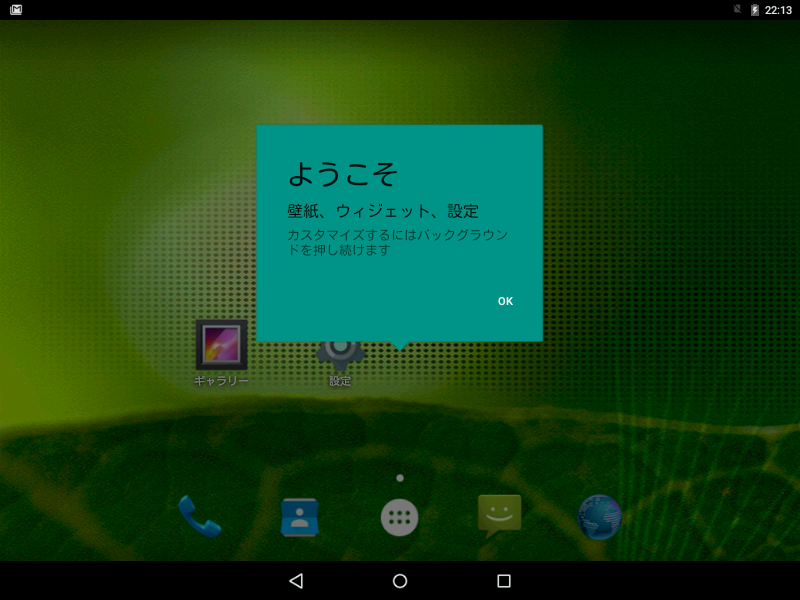
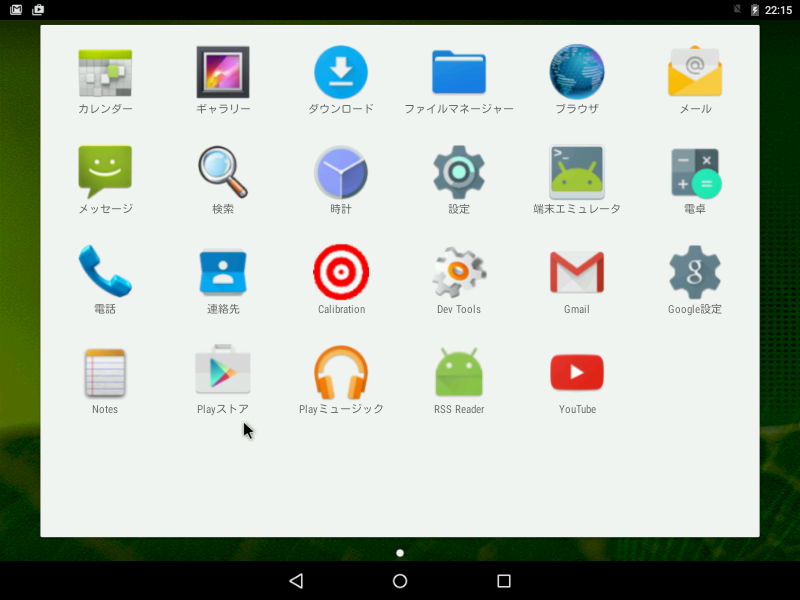
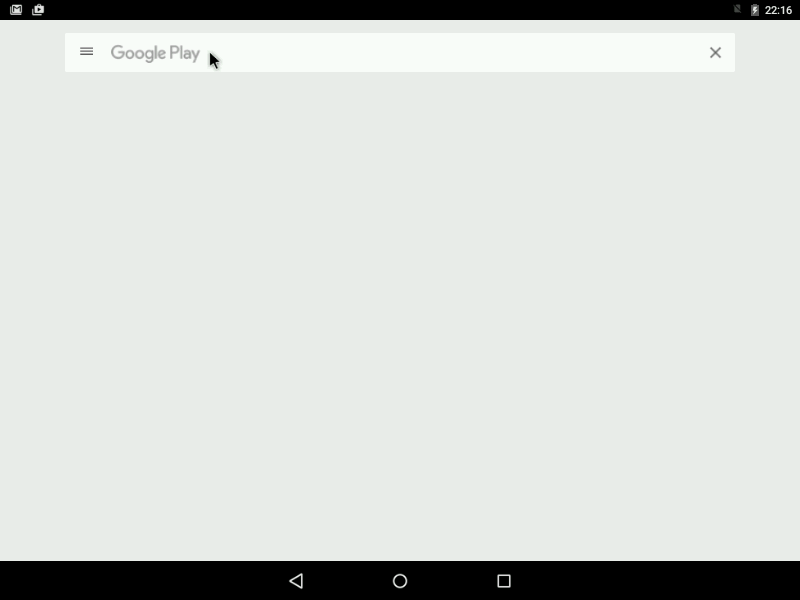
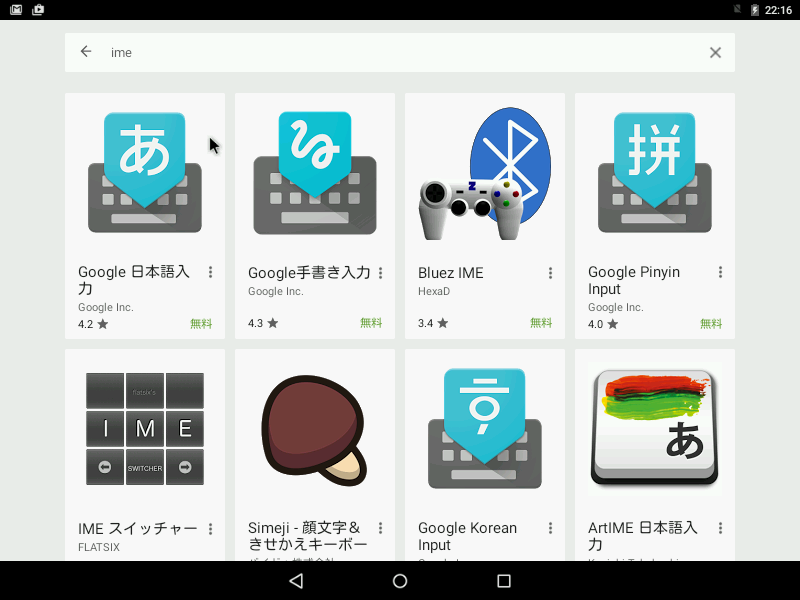
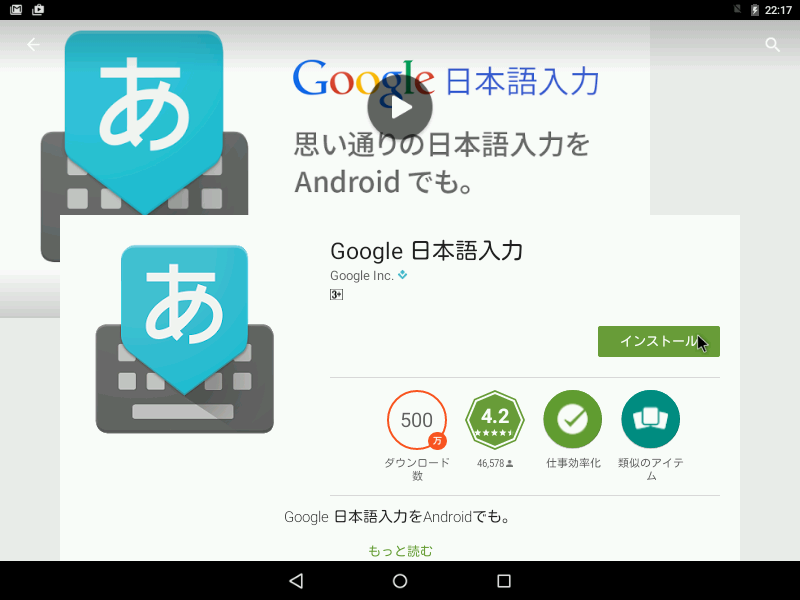

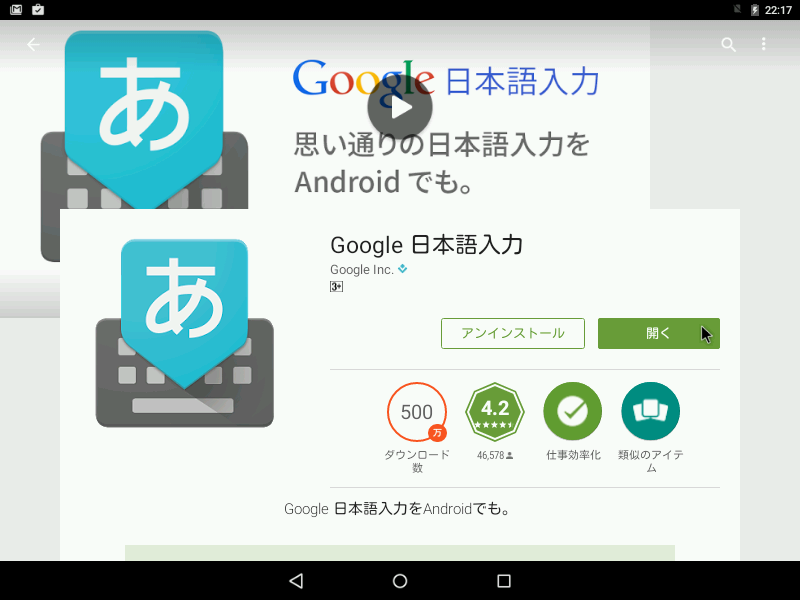
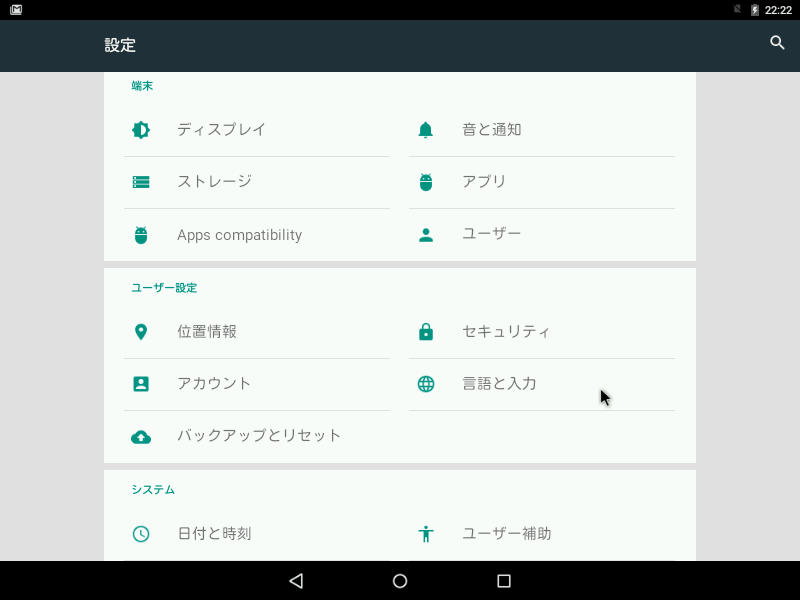
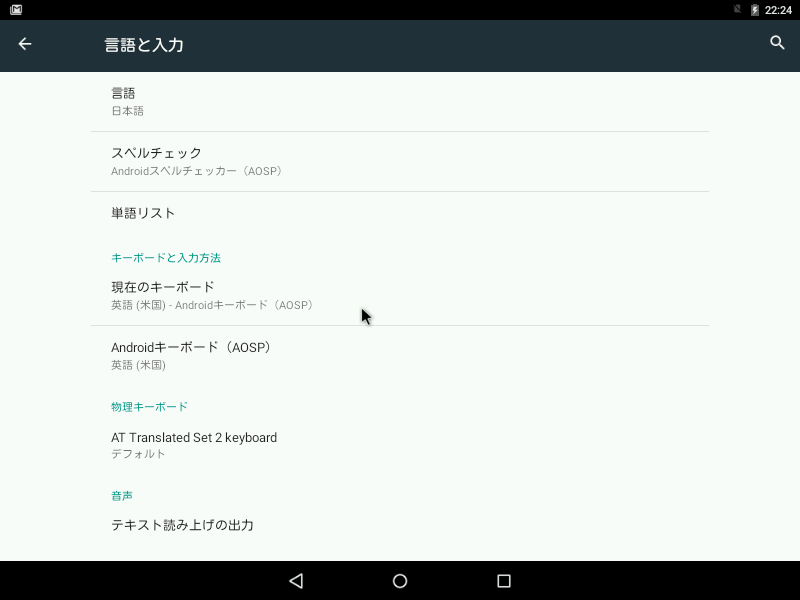
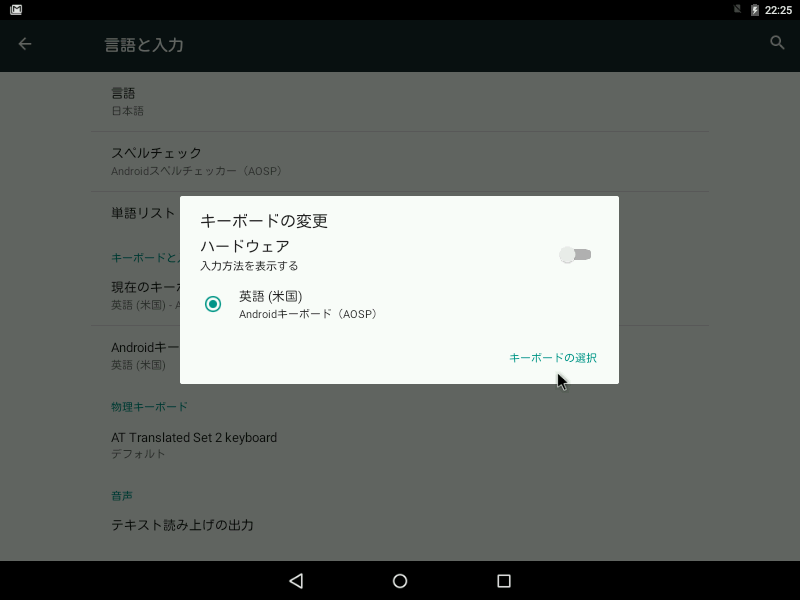
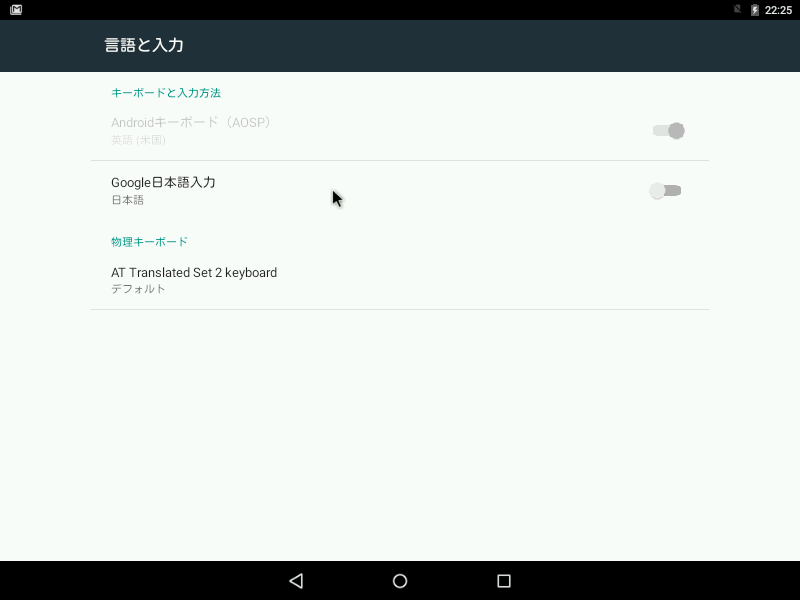
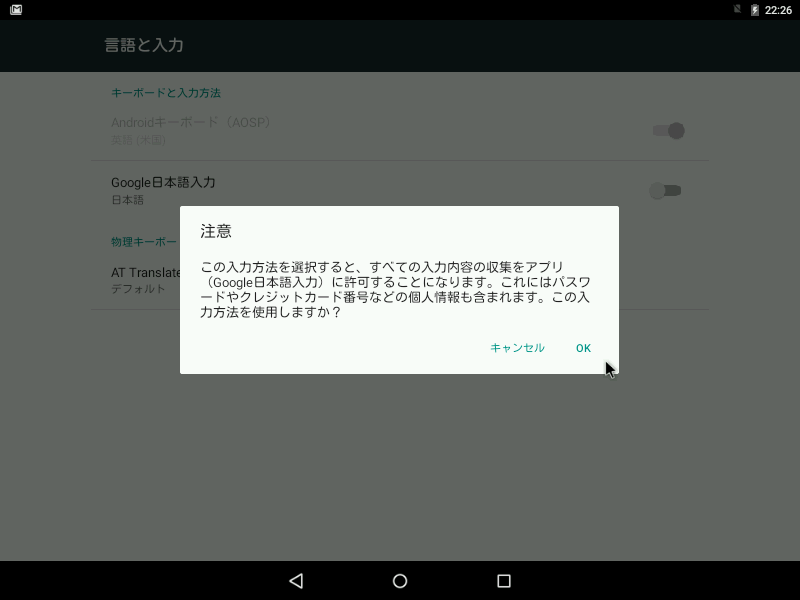
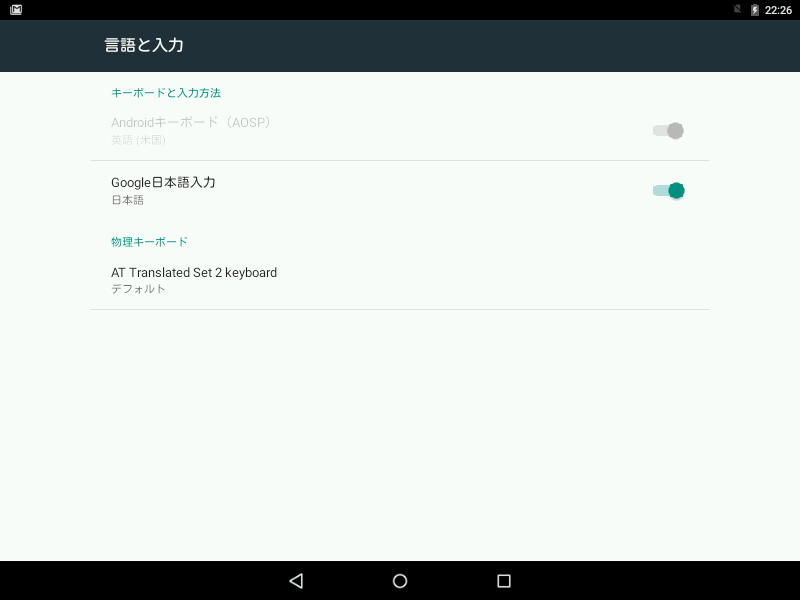
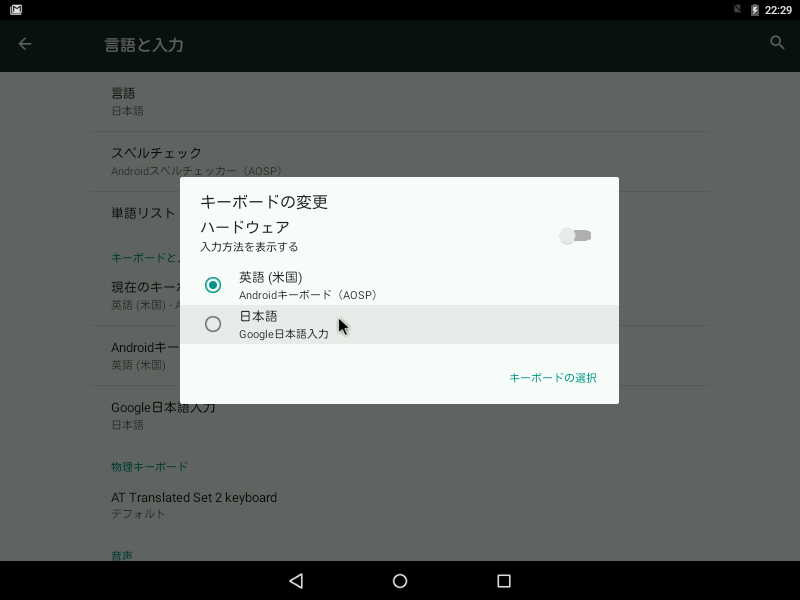
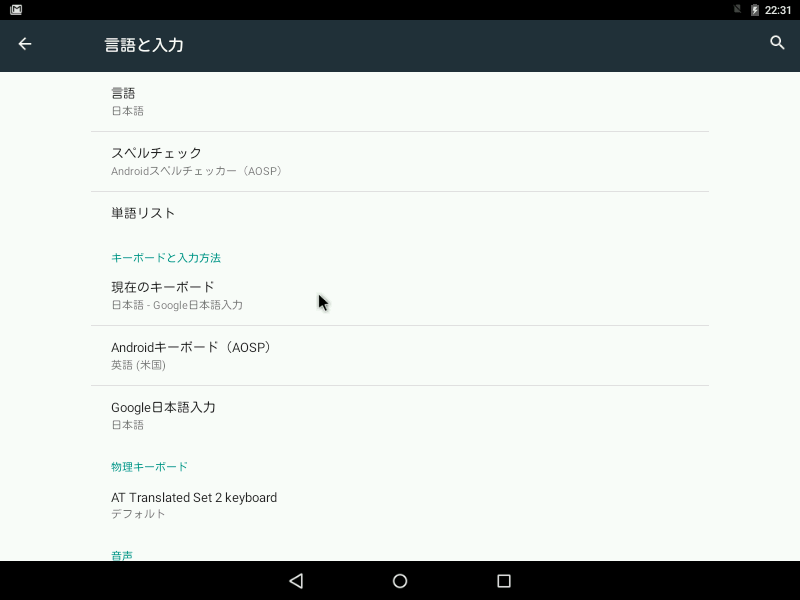

コメント