VirtualBox で Android を動かす方法を以前下記の記事で紹介しましたが、画面は横画面でした。
この画面をスマホと同じ縦画面にしたり、任意の画面サイズにする方法です。
Windows で Android4.4のアプリを動かす(VirtualBox編) パソコン鳥のブログ
画面サイズの指定方法
例として、画面サイズ 360×640 の設定方法を説明します。
-
- VirtualBox に画面モード追加
仮想マシンが立ち上がっていない状態で、コマンドプロンプトから下記を実行します。
仮想マシン名 の箇所は、各自の仮想マシン名を指定して下さい。
"C:\Program Files\Oracle\Virtualbox\VBoxManage.exe" setextradata 仮想マシン名 CustomVideoMode1 360x640x16
x16 は色数が 16bit であることを示します。
他にも x24,x32 がありますが、これらは指定しても Android が起動できません。
-
- 起動オプションに画面サイズの指定を追加
仮想マシンを起動し、GRUBの起動メニューが現れたら Debug mode を選択します。
Android がコンソールで起動するので、viコマンドで /mnt/grub/menu.lst を編集します。
title 行が起動時の GRUBのメニューの項目名です。
それに続く kernel で始まる行の最後に、video=-16 UVESA_MODE=360×640 を追加します。
(videoの前にスペースを入れて下さい)
なお、編集時のキーボードは USキーボード配列で、日本語キーボードと配置が異なります。
例えば、「_」「=」「:」は、次のキーで入力する必要があります。
「_」 … SHIFT +「-」
「=」 … 「^」
「:」 … SHIFT +「;」
/mnt/grub/menu.lst を編集後、コンソールに戻ったら exit を1回実行します。
その後、reboot -f を実行します。
Android が再起動します。
これで、設定は完了です。
次回の Android 起動からは、指定した画面サイズで起動します。
シャットダウンの仕方
電源を切る場合(シャットダウンの実行)は、画面上辺の右半分を下にドラッグします。
出てきたメニューで POWER OFFを選択すると、シャットダウンできます。
しかし、指定した画面サイズの横幅が小さいと、画面上辺の右半分を下にドラッグしても POWER OFF があるメニューが表示されません。
この場合は、画面上辺を下にドラッグした後、右上にある ![]() をクリックします。
をクリックします。
すると、 POWER OFF があるメニューが表示されます。
以上、VirtualBox 上の Android の画面をスマホと同じ縦画面にしたり、任意の画面サイズにする方法でした。
参考
VirtualBoxのAndroid 4.0 x86を縦置きにする。 : 時々、失業SEの開発日誌
Android-x86-4.4r2 の設定メモ : 時々、失業SEの開発日誌
Android-x86 4.4-r2(VirtualBox)の画面解像度の変更: 猫にコ・ン・バ・ン・ワ
virtualbox – Switch android x86 screen resolution – Stack Overflow
Android x86 を仮想環境 (VMware/VirtualBox/Parallels) にインストールしてリモートデバッグする方法 – Qiita
Android x86 を仮想環境 (VMware/VirtualBox/Parallels) にインストールしてリモートデバッグする方法 – Qiita
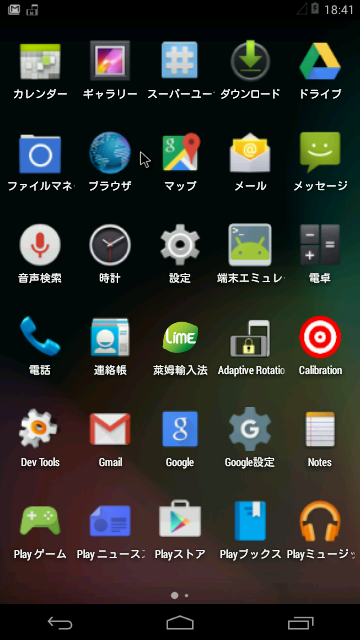
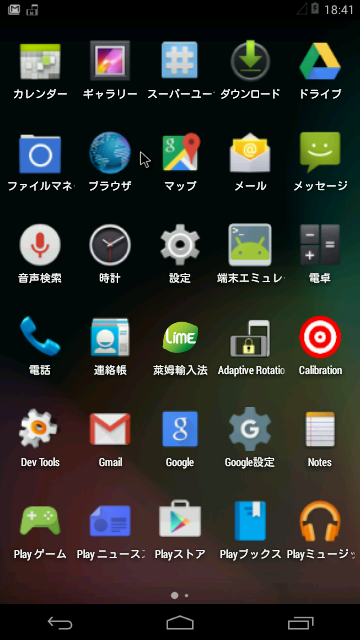
コメント
②の起動オプションに画面サイズの指定を追加で躓いてしまいました。
viコマンドで /mnt/grub/menu.lst を編集とはどういうことなのでしょうか?
全くのパソコン初心者なもので、viコマンドがよくわかっていません。お時間あるときにでも教えていただけるとありがたいです。
よろしくおねがいします。
vi /mnt/grub/menu.lst
を実行すると、viエディタが立ち上がるので、そこで編集します。
但し、viエディタの操作はパソコン初心者にはとっつきにくいと思います。
操作は次のページを参照してください。
http://www14.plala.or.jp/campus-note/vine_linux/operation/vi.html