Dropbox は便利ですが、サーバ上のファイルの暗号化に際し、暗号化キーはDropboxサービス側も保持しています。
これはファイルをアップロードしたユーザ以外に、Dropbox側でも暗号化解除できることを意味し、実際、下記のような記事も出ています。
Dropboxを「プライバシーの敵」と発言したスノーデン、今後大切なのは「ゼロナレッジ」《瀧口範子「シリコンバレー通信」》
このように外部のサーバにデータを置くリスクもあり、企業ユースでは使いにくい面もあります。
そこで、Dropbox の代わりに自前でサービスを用意できる ownCloud を紹介します。
ownCloud はオープンソースのストレージサービスで、Dropbox と同様に複数のデバイスからファイルの同期を行えます。
以降では、Ubuntu14.04 でのインストール手順を説明します。
ownCluodサーバの構築
sudo su を実行して root になり、以降の作業を行います。
ownCluodサーバのインストール
最新の ownCluod を利用する為の設定後、インストールを実行します。
ここでは、現時点での最新版 ownCloud7 をインストールします。
以下を実行します。
sh -c "echo 'deb http://download.opensuse.org/repositories/isv:/ownCloud:/community/xUbuntu_14.04/ /' >> /etc/apt/sources.list.d/owncloud.list" wget http://download.opensuse.org/repositories/isv:ownCloud:community/xUbuntu_14.04/Release.key apt-key add - < Release.key apt-get update apt-get -y install owncloud
これでサーバのインストールは完了です。
MySQLの設定(ストレージにMySQLを使う場合)
ownCluod を少人数で使用する場合は、この MySQL の設定は必要無いので、この部分は読み飛ばして、以降の WEBサーバの設定 からを参照して下さい。
ownCluod はデフォルトではデータベースに SQLite を使用しますが、大規模な運用では、SQLite 以外のデータベースの利用が勧められています。
ここでは、SQLite 以外のデータベースとして、MySQL を使用する設定を説明します。
まず、MySQL をインストールします。
apt-get -y install mysql-server
MySQL のインストール途中に、MySQL を管理する “root” ユーザのパスワードを設定するように求められるので、パスワードを入力します。
なお、ここでの “root”ユーザはMySQLでの管理用ユーザであり、Linux の rootユーザではありません。
MySQL のインストール後、続けて以下を実行します。
mysql -u root -p
Enter password: と表示されてパスワード入力を求められるので、mysql-serverインストール時に設定した rootユーザのパスワードを入力します。
続けて、ownCloud で利用する MySQLのユーザを作成します。
次の書式で作成します。
CREATE USER ユーザ名;
SET PASSWORD FOR ユーザ名 = PASSWORD('パスワード');
例えば、次のように入力します。
この例では、ユーザ名は mysqluser で、パスワードは pass!!!word!!! でユーザを作成します。
CREATE USER mysqluser;
SET PASSWORD FOR mysqluser = PASSWORD('pass!!!word!!!');
続けて、ownCloud で利用するデータベースを作成します。
ユーザ名、パスワードは先ほど作成したユーザのものを指定します。
次の書式で作成します。
CREATE DATABASE データベース名 default character set utf8; GRANT ALL ON データベース名.* TO 'ユーザ名'@'localhost' IDENTIFIED BY 'パスワード';
例えば、次のように入力します。
この例では、データベース名 owncloud_db で作成します。
CREATE DATABASE owncloud_db default character set utf8; GRANT ALL ON owncloud_db.* TO 'mysqluser'@'localhost' IDENTIFIED BY 'pass!!!word!!!';
最後に下記を実行して MySQLの設定は終了です。
flush privileges; quit
WEBサーバの設定
WEBサーバ apache をインストールします。
yum -y install apache2
続けて以下を実行します。
a2enmod ssl a2ensite default-ssl service apache2 restart
サーバのIPアドレスやホスト名を xxxxx とすると、他のPCのブラウザで http://xxxxx とアクセスして以下のように表示されることを確認します。
これでWEBサーバの設定は完了です。
ownCloudの初期設定
サーバのIPアドレスやホスト名を xxxxx とすると、https://xxxxx/owncloud/ でアクセスします。
次の画面になるので、管理者アカウントとする ユーザ名 , パスワード を入力します。
データベースに MySQL を使用する場合は、「ストレージとデータベース」をクリックします。
データベース設定用の項目が現れるので、MySQL/MariaDB を選択します。
データベースのユーザ名、データベースのパスワード、データベース名は、MySQLの設定(ストレージにMySQLを使う場合)で指定した、ユーザ名とパスワードとデータベース名を入力します。
「セットアップを完了する」ボタンを押すと、次の画面が現れます。
右上の[X]を押します。
次の画面になります。
これで、ownCloudの管理者アカウントでログインしました。
続けて、ownCloudサーバ上に置くファイルの暗号化の設定を行います。
サーバ上のファイルを暗号化することで、セキュリティを確保できます。
なお、暗号化の設定や解除は後からでも行えますが、その都度、各ユーザが既存ファイルの暗号化/解除の作業をする必要があるので、最初に設定しておきます。
最初に左上の 「ファイル」の箇所をクリックし、出てきたメニューで「アプリ」を選択します。
しばらく経つと、画面が変わるので、画面左側の下の方にある「Encryption」を選択します。
「有効にする」を押します。
最後にログアウトします。
ログアウトは、画面右上の ユーザ名の箇所をクリックし、メニューから ログアウト を選択します。
これで初期設定は完了です。
次回 ownCloud にアクセスすると、次の画面になっています。
ユーザ名、パスワードを入力することでログインできます。
ownCloudクライアントのインストール
クライアントPCで http://owncloud.org/install/ にアクセスします。
画面中央あたりの「Install Desktop Clients」からダウンロード・実行し、インストールを行います。
インストール後、最初に起動したときに次の画面になります。
ownCloudサーバのURLを入力します。https://xxxxx/owncloud/ のような形式です。
この画面が出たら、「この証明書を信用する」にチェックしてOKを押します
ユーザ名、パスワードを入力します
ローカルフォルダーの横のボタンをそして、ownCloudと同期するフォルダーを指定し、接続ボタンを押します。
ここで指定したフォルダーが、サーバと dropbox のように同期します。
Finishボタンを押して完了です。
次にタスクトレイ上の ownCluodアイコンを右クリックします。
無い場合は、以下の箇所の△をクリックすると出てきます。
右クリックで現れたメニューから「設定」をクリックします。
画面左側で「一般」を選び、画面右側の「システム開始時に起動」にチェックを入れて、Closeボタンを押します。
これでクライアントアプリのインストールと設定は完了です。
これで ownCloudと同期するフォルダーとして指定したフォルダを見てみると、デフォルトではサーバと同期されて、次のファイルが出来ています。
ユーザの追加方法
ownCloud にログイン後、画面右上の ユーザ名の箇所をクリックして、メニューから ユーザ を選択します。
ユーザの管理画面になるので、作成するユーザの ログイン名、パスワードを入力して、作成ボタンを押します。
これで作成は完了です。
以上で ownCloudサービスを開始出来ます。
参考
ubuntuでowncloud でプライベートクラウドサーバを作ってみる
第8回 OSSで用意する、プライベートなDropBoxのようなストレージサービス|オープンソース geek(変人)列伝 – 内 信史|イリイのメールマガジンili-zine
えんぞーどっとねっと 自分だけの専用クラウドストレージ「ownCloud」を導入してみました
CentOS6にowncloud6をインストールする | テクニカルメモ
オープンソースのDropbox代替サービスownClouldを家のSynology NASでホストしてみた。: YATTSUKE BLOG
ownCloudAdminManual.pdf
Installation ― ownCloud Administrators Manual 7.0 documentation
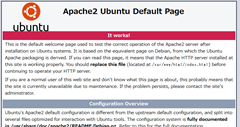
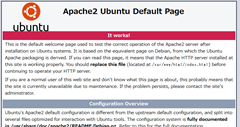
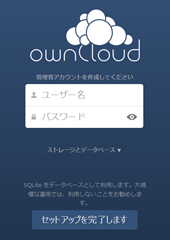
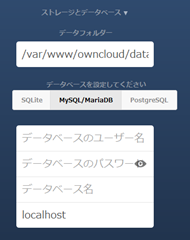
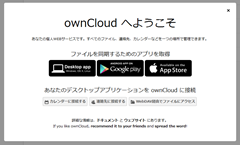
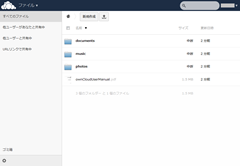
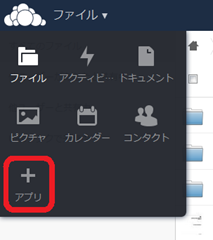
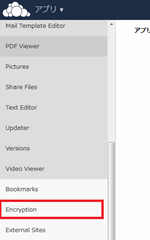
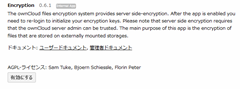
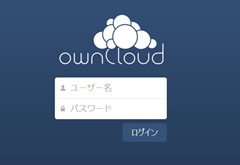
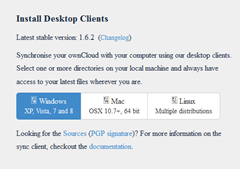
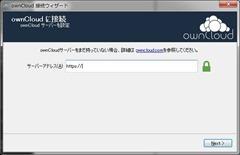



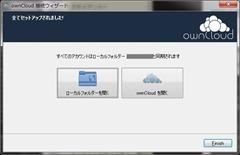
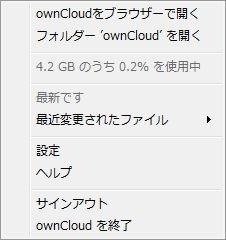
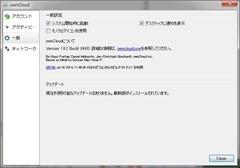
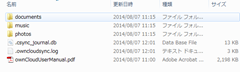
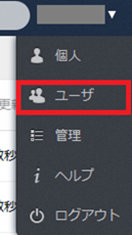
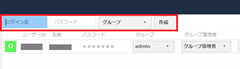
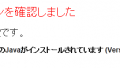
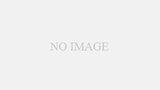
コメント
CentOSでyum-cronの設定をする
yum-cronのデフォルトだとkernelのアップデートやsecurity updateでないup